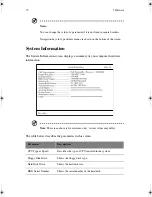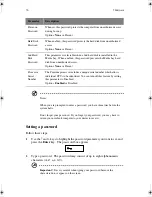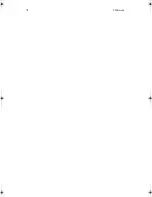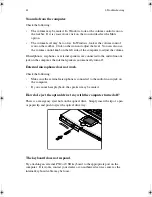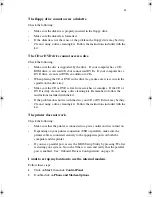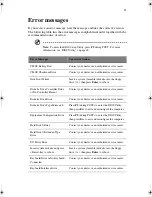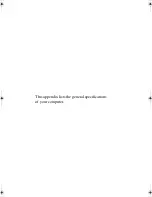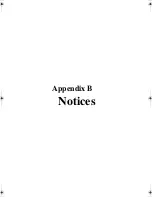81
Frequently-asked questions
This is a list of possible situations that may arise during the use of your computer,
and it gives easy answers and solutions to these questions.
I press the power switch, but the computer does not start or boot-up.
Look at the Power status indicator:
•
If it is not lit, no power is being applied to the computer. Check the
following:
•
If you are running on battery power, it may be low and unable to power
the computer. Connect the AC adapter to recharge the battery pack.
•
Make sure the AC adapter is plugged in properly to the computer and to
the power outlet.
•
If it is lit, check if a non-bootable (non-system) diskette is in the floppy drive.
Remove or replace it with a system diskette and press Ctrl-Alt-Del to restart
the system.
The operating system files may be damaged or missing. Insert the startup disk you
created during Windows setup into the floppy drive and press Ctrl-Alt-Del to
restart the system. This will diagnose your system and make necessary fixes.
Nothing appears on the screen.
The computer’s power management system automatically blanks the screen to save
power. Press any key to turn the display back on.
If pressing a key does not turn the display back on, two things might be the cause:
•
The brightness level might be too low. Press
Fn-
↑
and
Fn-
↓
to adjust the
brightness level.
•
The display device might be set to an external monitor. Press the display
toggle hot key
Fn-F5
to toggle the display back to the computer.
Image is not full-screen.
Make sure the resolution is set to a resolution your system supports natively.
Right-click on your Windows desktop and select
Properties
to bring up the
Display Properties dialog box. Then click on the
Settings
tab to make sure the
resolution is set to the appropriate resolution. Resolutions lower than the specified
resolution are not full-screen on the computer or on an external monitor.
H3H2.book Page 81 Wednesday, April 3, 2002 3:45 PM
Summary of Contents for A1100
Page 1: ...Notebook computer User s guide...
Page 10: ...x...
Page 11: ...1 Getting familiar with your computer...
Page 41: ...2 Operating on battery power...
Page 49: ...3 Peripherals and options...
Page 67: ...4 Moving with your computer...
Page 75: ...5 Software...
Page 76: ...This chapter discusses the important system utilities bundled with your computer...
Page 88: ...5 Software 78...
Page 89: ...6 Troubleshooting...
Page 97: ...Appendix A Specifications...
Page 98: ...This appendix lists the general specifications of your computer...
Page 102: ...Appendix A Specifications 92...
Page 103: ...Appendix B Notices...
Page 104: ...This appendix lists the general notices for your computer...
Page 110: ...Appendix B Notices 100...
Page 114: ...104...