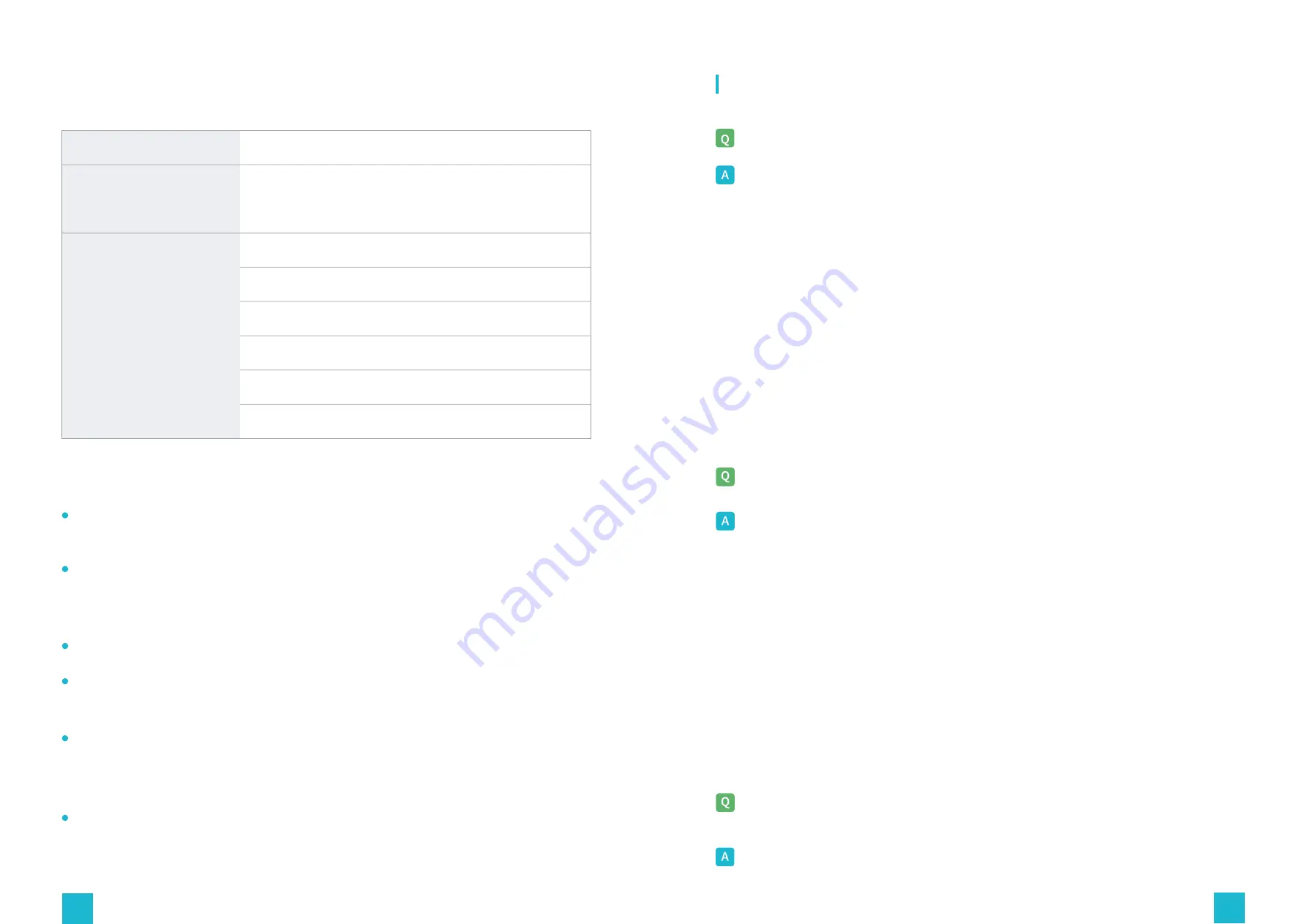
46
47
Software content
In-game directions are deviated on Walk mini S. What should I do?
It is not possible to move, or the motion is too slow on Walk mini S. What
should I do?
What should I do if the installation process of Walk mini S has been correctly
accomplished but the supporting rods are not moving or are getting stuck.
Product's maintenance and repairs
List of contents
3DM Game Runtime Collection Package
Steam Platform Client
Steam VR
KAT Industry Software (Contact us for more information)
Bandzip (compression software)
Product Instruction Files
The equipment should not be placed in a dust-abundant environment (such as near
neighborhood of the roadside window)
Do not unplug the device from the power source when it is powered on. Switch off the
interface frequently (except for the USB interface) to avoid the interface card from getting
burned or damaged.
The device must be protected from dust and liquids.
Frequent use of hard disks, virus infection or even accidental misoperation may easily
cause important data loss. Remember about regular backups.
Should you find any problems with the equipment, do not postpone the necessary repairs
for later. All damage and malfunctions must be reported and repaired as soon as possible
in order to ensure that the device is always kept in a good working state.
Install relevant anti-virus software, update it regularly and frequently scan your system in
order to keep the device malware-free.
You should first purchase an activation code of the
Windows 10 Business Edition and install it on the device.
Deviation problem might have occurred due to a number of reasons. Please follow the
instructions below to identify, and solve the issue:
1)KAT Industry platform allows its users to perform a quick, manual calibration within
VR. Just click at the APP button on your controller, and select the calibration option.
2)Does the initialization process occur at startup? If not, please re-plug the device’s
USB connections, and try initializing it again.
3)Before the first use (or if you have recently relocated the device), please complete the
room setup, and directional calibration process.
4)When not in use, the leg straps might cause a minor interference. In order to solve this
issue, simply attach the straps to the corresponding support rods to prevent them from
swinging.
5)Please adjust the safety harness to your body, and tighten it up to avoid any loose
space between your back, and the back support.
Inability to walk or unnaturally slow motion might have occurred due to the following
reasons:
1)If you are unable to move forward within games, please check if Steam VR has been
initialized, and is working properly. Then, check if the connection between your headset,
and controllers has been established, and is functioning correctly. Try restarting SteamVR.
2)If you are unable to move within games, please check the status of Walk mini S in
KAT Industry. If its parameters are abnormal, re-plug the USB wire on mini S's interface.
Then, perform the initialization process, and restart SteamVR.
3)If walking is not available in Steam games, please make sure the controllers have been
turned on, and the game settings are correct.
4)If the walking speed seems abnormal, you can manually calibrate the speed parameter
in KAT Industry Runtime up to the maximum speed set for the selected game.
Please check if the rotation lock of the supporting rods has been unlocked. If the rods are
still not functioning properly, adjust the corresponding screw counterclockwise.
Operating System
Installed Software
Frequently Asked Questions (FAQ)


































