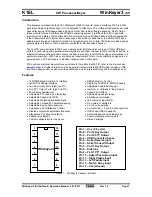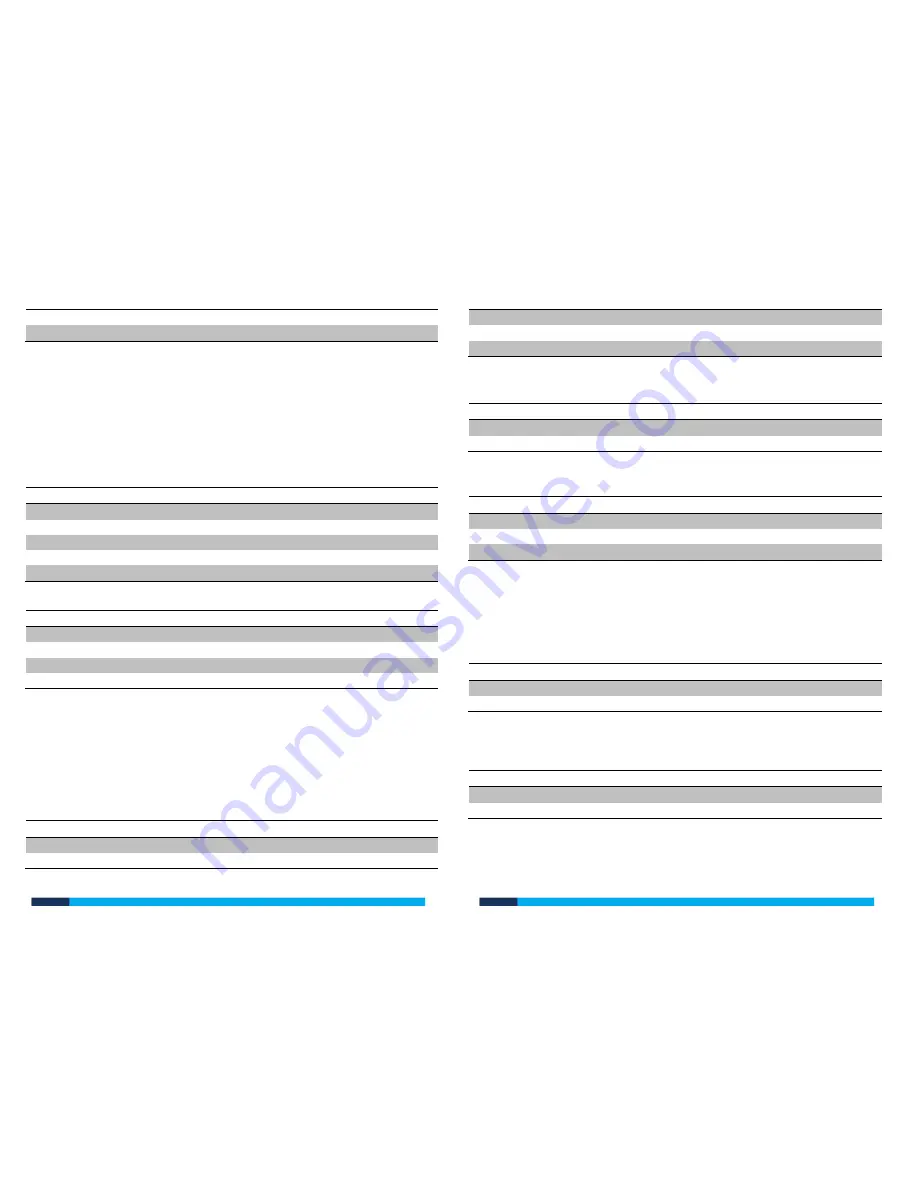
kas.com.au
kas.com.au
5.
To add more users - Repeat steps 3 and 4
6.
Press “ # ” to exit Programing mode
Adding a Fingerprint/ Keycard user - Appointing specific ID number to
user
Fingerprint ID Numbers can be from 3 to 1000
Keycard ID Numbers can be from 1001 to 3000
1.
Enter programing mode
2.
Press “ 1 ”
3.
Enter User chosen ID number and press “ # ”
4.
Scan fingerprint twice or Scan Keycard
5.
To add more users - Repeat steps 3 and 4
6.
Press “ # ” to exit Programing mode
Removing Fingerprint or Keycard User Access
1.
Enter programing mode
2.
Press “ 2 ”
3.
Enter fingerprint or Swipe card over control or Enter User ID No
4.
To remove more users - Repeat steps 3
5.
Press “ # ” exit programming mode
User management with Manager Fingerprints
Manager fingerprints must be added before using this method.
Manager fingerprints must be added using the remote control method first.
Adding “Manager Add” and “Manager Delete” fingerprints
1.
Enter programing mode
2.
Press “ 1 ” “ 1 ” “ # ”
3.
Scan fingerprint twice - This will be the “ADD Fingerprint”
4.
Press “2 ” “ # “
5.
Scan another finger twice – This will be the “DELETE fingerprint”
6.
Press “ * ”
Adding a Fingerprint or Keycard User
1.
Scan Manager ADD fingerprint
2.
Scan new user fingerprint twice or Scan Keycard
3.
Scan Manager ADD fingerprint
Remove Fingerprint or Keycard Access
1.
Scan Manager DELETE fingerprint
2.
Scan fingerprint or Scan Keycard
3.
To remove more users simply repeat step 2
4.
Scan Manager DELETE fingerprint
Settings
Remove ALL Users
This will delete all fingerprint and card users including manager fingerprints.
Only Manager Cards will still be programmed
1.
Enter programing mode on the remote control
2.
Enter 20000
3.
Press “ # ”
Setting Faculity Code
This operation might be required when the control is acting as a Wiegand reader
and connected to multi-door controllers
1.
Press “ 3 ”
2.
0 to 255
3.
Press “ # ”
Setting Lock Style and Door relay time
“Fail Safe” and “Fail Secure” are the setting your door will be in when there is no
power to the strike.