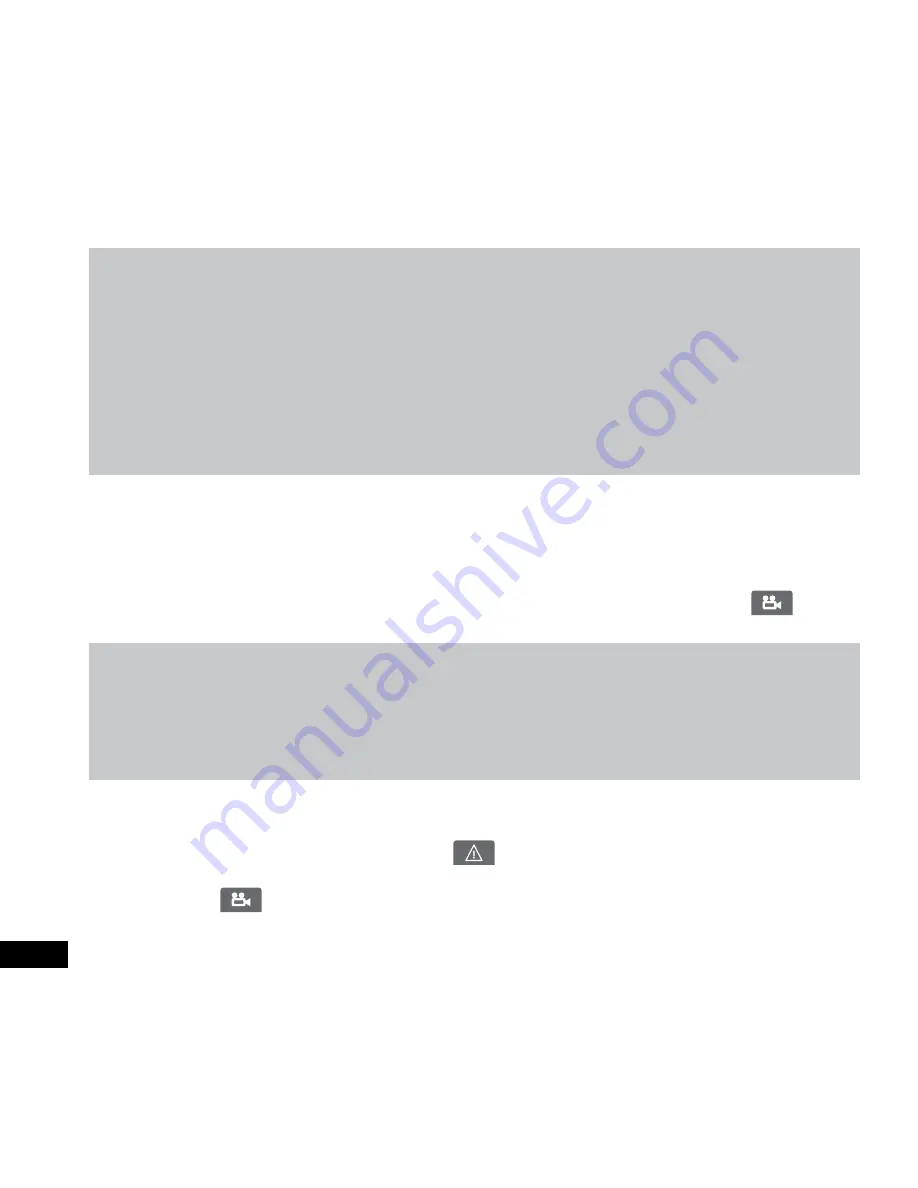
12
Note:
1.
Make sure the
Wi-Fi function
of the Car DVR is activated and the mobile device is connected to the correct Wi-Fi signal before
opening the
Life Cam App
or the App will not be able to connect to the Car DVR.
2.
Your smartphone or tablet should be within a 10m range of the Car DVR.
3.
After 3 minutes of inactivity the Car DVR’s Wi-Fi connection will stop transmitting and your phone will disconnect from the Car
DVR.
4.
To ensure that the time on your recordings and the time displayed on your phone are consistent, please make sure that the date
and time settings of the mobile device are accurate.
5.
When connecting with a smartphone or tablet over Wi-Fi, the touch-controls of the Car DVR screen will be disabled. To change
any settings or view footage you will need to do this via the Life Cam App, or you need will need to exit the Life Cam App and
disable the Wi-Fi connection.
6.
The language of the
Life Cam App
will be determined by the language setting of your smartphone or tablet.
3. Using the Car DVR
3.1 Recording Videos
3.1.1 Record videos while driving
When the vehicle is started and the Car DVR Automatic Record function is enabled, the Car DVR will automatically turn on
and start recording.
During the Car DVR’s start up sequence the built in touch screen will be unresponsive.
Recording will automatically stop when the vehicle is powered off. To manually stop recording touch the
icon on the
Car DVR screen.
Note:
1.
Because of how some vehicles are wired, the recording may continue when the engine is switched off. If this happens, please
manually turn off the Car DVR or remove the car adapter from the cigarette lighter when not in use.
2.
The recording loop length can be configured to save a video file for every 3 or 5 minutes of recording. For information on how to
adjust this setting please refer to
Video Duration
(4.2).
3.
The device saves the recording on the inserted Micro SD Card. If the memory card capacity is full, the oldest file in the memory
card is overwritten.
3.1.2 Emergency Recording
Emergency Recording saves the current video file and protects it from being overwritten. To start the Emergency Recording,
please follow the instructions below:
1.
During video recording, touch the icon marked to enter emergency recording mode, the “Emergency” message
will be shown on the lower left corner of the screen, and the recorded file will be protected.
2.
Touch
again, to halt the recording.



























