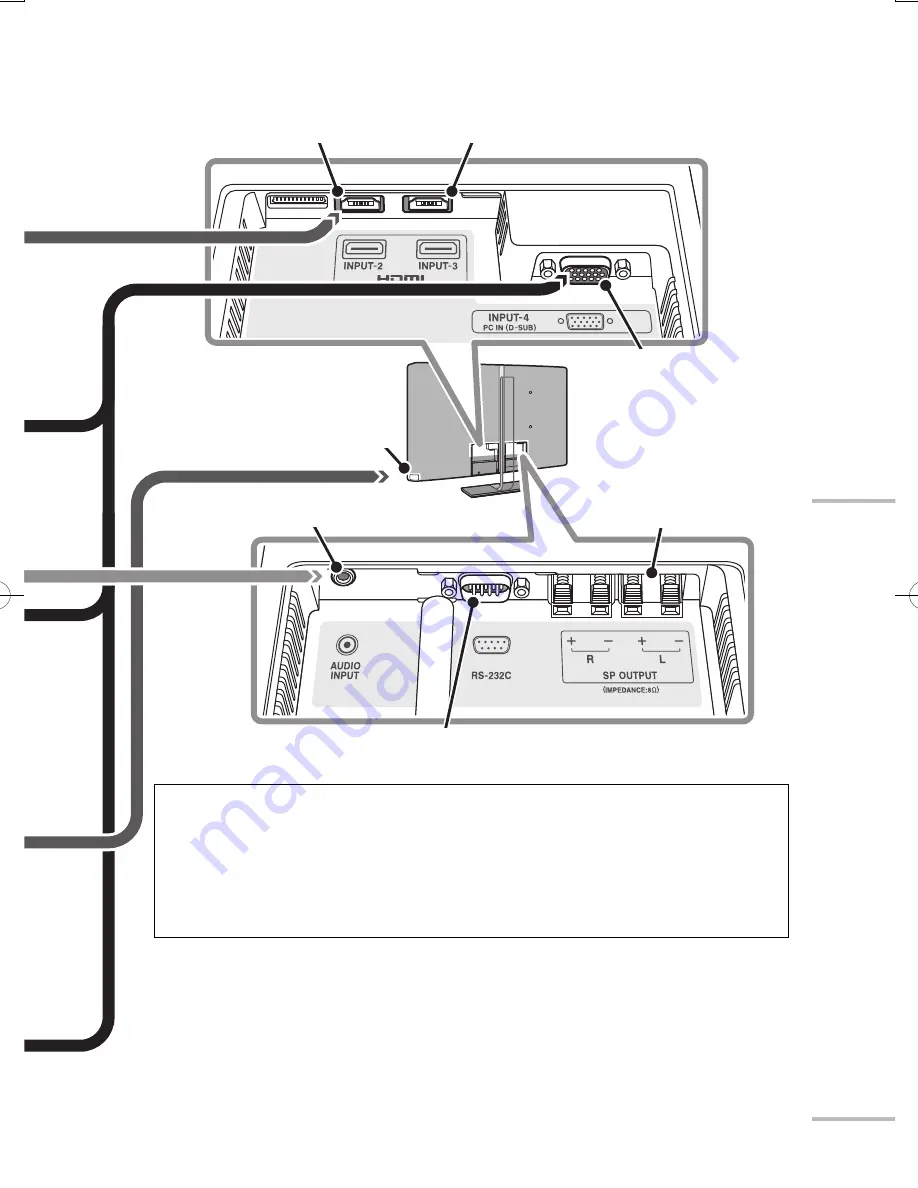
09
Installation
INPUT-1: HDMI
TM
terminal
INPUT-2: HDMI
TM
terminal
INPUT-3: HDMI
TM
terminal
INPUT-4 terminal:
D-sub 15 pin
AUDIO INPUT terminal
Speaker terminals (
➔
page 05)
RS-232C terminal (For controlling the monitor from a computer.
Contact qualified personnel for detailed information.)
A: Video cable (supplied)
B: Audio cable (supplied)
a: HDMI cable (separately purchased)
b: Component cable (separately
purchased)
c: Audio cable (separately purchased)
d: Video cable (separately purchased)
e: DVI-HDMI cable (separately
purchased)
f:
VGA cable (separately purchased)
g: Audio cable (separately purchased)
●
When using the INPUT-4 terminal, set “ Input-4 Setting ” (
➔
page 33) properly
according to the connected device.
●
To reduce noise, use a VGA cable with core filters.
●
When you connect a DVI device to INPUT-2 or INPUT-3, only the video signal is
played back, and the sound signal is not.
●
HDMI
TM
(V.1.3, with Deep Color, with x.v.Colour
TM
, HDMI
TM
CEC Support)
WX70̲inst̲eu.indb 09
WX70̲inst̲eu.indb 09
09.3.9 11:10:14 AM
09.3.9 11:10:14 AM
Summary of Contents for LT-42WX70EU
Page 1: ...ENGLISH INSTRUCTIONS LCD Monitor LT 42WX70EU ...
Page 68: ......
















































