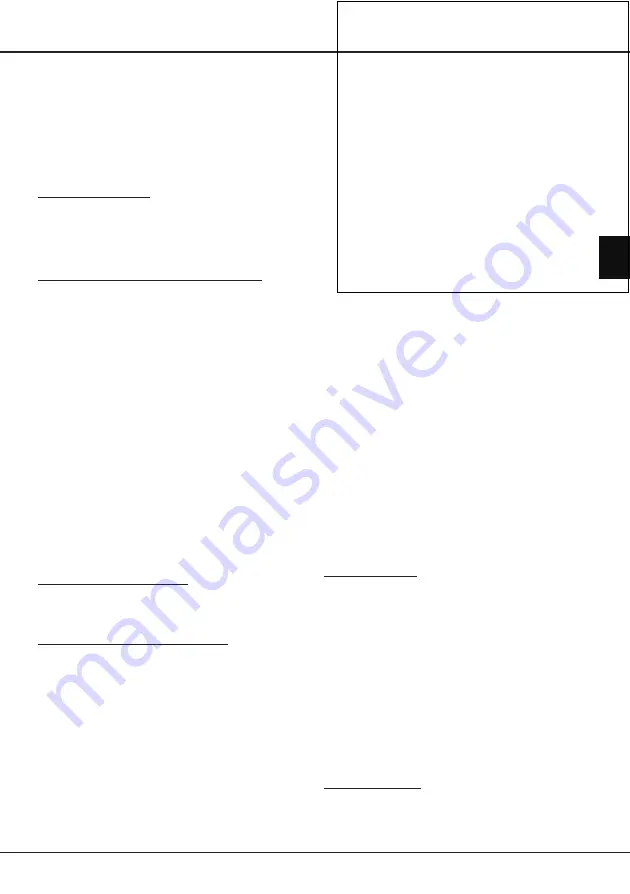
Downloaded from www.vandenborre.be
NL
14
4.
Selecteer
Smart TV > Settings > Information
(Smart TV >
Instellingen > Informatie) en druk vervolgens op
OK/
►
om informatie over de verbinding op te roepen zoals
Interface, Adrestype, IP adres, enz..
Delen & Bekijken
Opmerking: Deze handleiding heeft betrekking op producten
met
Delen & Bekijken
of met
DLNA
-functie.
Delen &
Bekijken
is DLNA-compatibel.
Verbinden met uw PC
Zorg er eerst voor dat er een bedrade of draadloze verbinding
tussen uw TV en router is gemaakt. Verbind vervolgens uw
PC met uw router via een netwerkkabel of op draadloze
wijze. Neem de beschreven stappen in acht en geniet van de
video’s, beelden en muziek die u op uw pc heeft opgeslagen.
Media van uw PC voor het delen toevoegen
Installeer een DLNA-mediaserver op uw PC. Een eenvoudige en
vertrouwde server die u kunt installeren, is Microsoft Windows
Media Player 11. Zorg ervoor dat uw TV geautoriseerd is om de
betreffende bestanden op uw PC te delen.
1.
Open Microsoft Windows Media Player 11.
- Selecteer
Library > Media sharing
(Bibliotheek>
Media delen).
- Schakel het selectievakje
Share my media to
(Mijn
media delen naar) in.
- Selecteer het pictogram van het TV-toestel die op uw
PC is aangesloten.
- Selecteer
Allow
(Toestaan) om het TV-toestel toegang
tot uw PC toe te staan en selecteer
OK
om uw
toestemming in te schakelen.
Opmerking: Gebruik de
Settings
(Instellingen)
knop om
de gewenste instellingen aan te passen.
2.
- Selecteer
Library > Add to Library
(Bibliotheek>
Toevoegen aan bibliotheek).
- Selecteer uw persoonlijke mappen of mappen van
andere gebruikers die u voor het delen kunt benaderen.
- Selecteer
Add
(Toevoegen) en druk op
OK
om het
toevoegen mogelijk te maken.
Delen & Bekijken-toepassing
Selecteer
Smart TV > Share & See
(Smart TV > Delen &
Bekijken), druk vervolgens op
OK
om te genieten van uw
Delen & Bekijken
.
De Delen & Bekijken-functie stoppen
Of selecteer
Smart TV > Settings > Internet connection
(Smart TV > Instellingen > Internetconnectie) en stel deze in
op
Off
(Uit).
Smart TV
Waarschuwing:
• Configureer de netwerkinstelling voor het gebruik van
Smart TV
.
• Langzame reacties en/of onderbrekingen kunnen optreden,
afhankelijk van uw netwerkcondities.
• Indien u een probleem heeft bij het gebruik van een applicatie,
neemt u dan contact op met de inhoudsleverancier.
• Naar gelang de omstandigheden van de
inhoudsleverancier kan het bijwerken van een applicatie of
de applicatie zelf worden gestaakt.
• Afhankelijk van de geldende voorschriften in uw land,
kunnen sommige applicaties beperkte service hebben die
al dan niet worden ondersteund.
1.
2.
Standaard vooraf geïnstalleerde apps
twee lijnen op het scherm zijn de standaard vooraf
: De linker derde regel is uw favoriete
apps waarvan de tijden die u invoert van de opdracht
: De foto rechtsboven wordt gebruikt
voor promotie en wordt geduwd door een portaal.
: De informatie aan de rechter
onderkant is om de gemarkeerde app. uit te leggen.
3.
De ◄/► op het scherm geeft aan dat er meer apps
zijn. Wanneer het gemarkeerd is aan de meest linker-/
rechterkant, drukt u op ◄/► om een kolom naar links of
rechts te verplaatsen.
4.
Druk op
▲/▼/
◄/► om de app te selecteren zoals
Orange/CANALPLAY/Deezer/YouTube/Daily motion
,
druk vervolgens op
OK
om de pagina te selecteren.
App store (App store)
(* niet beschikbaar bij sommige
modellen)
App store
(App store) is een winkel voor het downloaden
van applicaties die u kunt gebruiken op uw tv/av-apparatuur.
U kunt genieten van een verscheidenheid aan inhoud
(video’s, muziek, foto’s, spelletjes, nuttige informatie enz.)
met behulp van de gedownloade applicaties.
Druk op
MENU
op de afstandsbediening en selecteer
Smart TV > App store
(Smart TV > App winkel). Druk op
OK
om te openen. Druk op ◄/► om te kunnen schakelen
tussen de opties
App list
(App-lijst),
My apps
(My apps)
en
Downloading
(Downloaden). Druk op
▼
om het
gemarkeerde app gebied te verplaatsen.
App list (App lijst)
-
App list
(App lijst)
toont alle huidige applicaties inclusief
de geïnstalleerde apps en de ontmantelde die door Portaal
geduwd zijn. Een vinkje in de rechterbovenhoek van het
pictogram is zichtbaar voor de geïnstalleerde apps.
- Druk op
▲/▼/
◄/► om de app te selecteren. Druk op
OK
om het uit te voeren.
• Indien de app niet geïnstalleerd is, kunt u het
downloaden.
• Indien de app geïnstalleerd is en er is geen nieuwe
versie gevonden, kunt u de app direct uitvoeren.
• Indien de app geïnstalleerd is en er is een nieuwe versie
gevonden, kunt u de app zelf bijwerken.
• Druk op
Download
(Downloaden) of
Update
(Bijwerken),
volg daarna de aanwijzingen op het scherm om uw
download of bijwerking te voltooien.
My apps (My apps)
-
My apps
(My apps)
toon alle
geïnstalleerde apps, en de
app gegevens zullen bij elke invoer vernieuwd worden.
- Druk op
▲/▼/
◄/► om de app te selecteren, druk op
OK
om het uit te voeren.
Hoofdstuk 7 & 8
















































