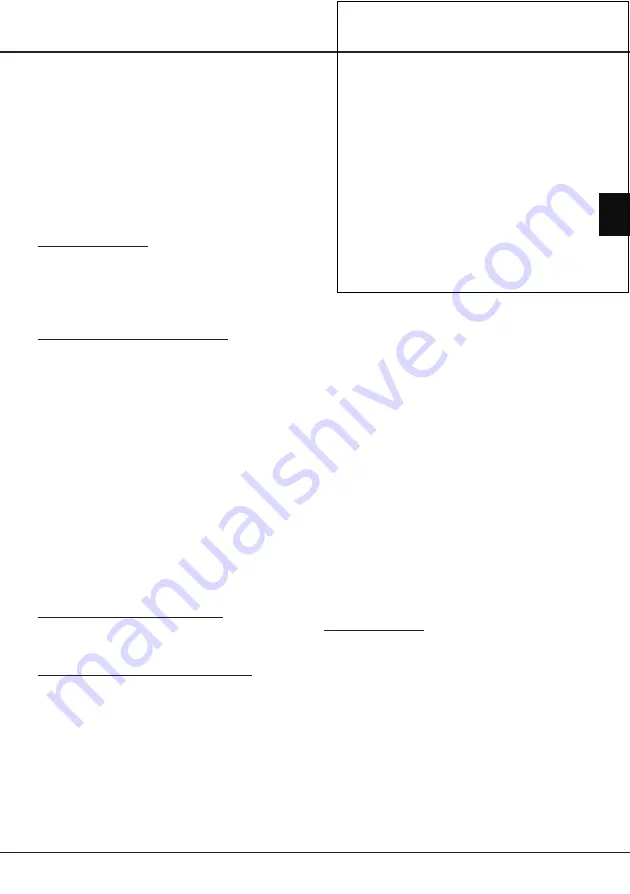
Downloaded from www.vandenborre.be
SK
14
- Po nastavení vyberte
Smart TV
> Settings >
Connection test
(Inteligentné TV > Nastavenia > Test
spojenia) a overte možnosť pripojenia na Internet.
4.
Vyberte
Smart TV > Settings > Information
(Inteligentné TV > Nastavenia > Informácie), potom
stlačením tlačidla
OK
/► zobrazte informácie o
aktuálnom pripojení, ako je napríklad rozhranie, typ
adresy, IP adresa atď.
Zdieľanie a prezeranie
Poznámka: Táto príručka sa zaoberá produktmi s funkciou
Zdieľanie a prezeranie
alebo
DLNA
. Funkcia
Zdieľanie a
prezeranie
je DLNA-kompatibilná.
Pripojenie k počítaču
Zaistite najprv, aby bolo nastavené káblové alebo
bezdrôtové pripojenie z televízora do smerovača. Potom
pripojte počítač k smerovaču buď pomocou sieťového kábla
alebo bezdrôtovo. Podľa ďalej uvedených pokynov si potom
môžete vychutnať nahraté video, obrázky a hudbu, ktoré
máte uložené v počítači.
Pridanie zdieľaných médií z počítača
Nainštalujte mediálny server DLNA do svojho počítača.
Jednoduchým a známym serverom, ktorý si môžete
nainštalovať, je Windows Media Player 11. Povolenie pre
televízor zdieľať určené súbory z počítača.
1.
Otvorte program Microsoft Windows Media Player 11.
- Vyberte
Library > Media sharing
(Knižnica >
Zdieľanie médií).
- Začiarknite políčko
Share my media to
(Zdieľať moje
médiá na).
- Vyberte ikonu TV pripojeného k svojmu počítaču.
- Voľbou
Allow
(Povoliť) povoľte svojmu TV prístup k
svojmu počítaču a tlačidlom
OK
potvrďte oprávnenie.
Poznámka:
Tlačidlom
Settings
(Nastavenia)
si môžete
prispôsobiť vaše želané nastavenia.
2.
- Vyberte
Library > Add to Library
(Knižnica > Pridať
do knižnice).
- Vyberte svoje osobné priečinky alebo priečinky iných
používateľov, ktoré chcete zdieľať.
- Vyberte
Add
(Pridať) a stlačením
OK
potvrďte
pridanie.
Aplikácia pre zdieľanie a prezeranie
Voľbou
Smart TV > Share & See
(Smart TV > Zdieľanie
a prezeranie) a stlačením tlačidla
OK
si môžete vychutnať
fukciu
Zdieľanie a prezeranie
.
Zastavenie funkcie zdieľania a prezerania
Alebo vyberte
Smart TV > Settings > Internet connection
(Inteligentné TV > Nastavenia > Pripojenie na Internet),
a nastavte hodnotu na
Off
(Vypnúť).
Inteligentné TV
UPOZORNENIE:
• Pred použitím funkcie
Samrt TV
nakonfigurujte sieťové
nastavenia.
• V závislosti od sieťových podmienok môžu nastať pomalé
reakcie a/alebo prerušenia.
• Ak nastanú problémy počas používania aplikácie,
kontaktujte poskytovateľa obsahu.
• Podľa podmienok u poskytovateľa obsahu sa môže stať,
že aktualizácie aplikácie alebo samotná aplikácia prestanú
• V závislosti od predpisov platných vo vašej krajine je
možné, že niektoré aplikácie budú mať obmedzenú
funkčnosť alebo nebudú podporované.
1.
na diaľkovom ovládači priamo otvorte
2.
Predvolené predinštalované aplikácie
ľavej strane obrazovky sú predvolené predinštalované
: Tretí riadok vľavo sú vaše obľúbené
aplikácie, ich poradie závisí od počtu otvorení.
-
Reklamná plocha
: Obrázok vpravo hore sa využíva na
reklamné účely, je napĺňaný portálom.
-
Informačná plocha
: Informácia vpravo dole popisuje
zvýraznenú aplikáciu.
3.
Symboly ◄/► na obrazovke znamenajú, že existujú
aj ďalšie aplikácie. Keď je ľavá/pravá krajná položka
zvýraznená, stlačením tlačidiel ◄/► sa zoznam posunie
o stĺpec doľava/doprava.
4.
Stlačením klávesu ▲/▼/◄/► vyberte aplikáciu,
napríklad
Orange/CANALPLAY/Deezer/YouTube/Daily
motion
, potom stlačením tlačidla
OK
otvorte stránku.
App store (Obchod s aplikáciami)
(*na niektorých
modeloch nie je k dispozícii)
App store
(Obchod s aplikáciami) je obchod, kde môžete
preberať aplikácií, ktoré môžete používať vo vašom
zariadení TV/AV.
Použitím prevzatých aplikácií si môžete
vychutnať množstvo rozličného obsahu (videá, hudba,
fotografie, hry, užitočné informácie atď.).
Na diaľkovom ovládaní stlačte
MENU
a vyberte
Smart TV >
App store
(Smart TV > Obchod s aplik.). Stlačením
OK
potvrďte. Stlačením tlačidiel ◄/► môžete prepínať medzi
možnosťami
App list
(Zozn. apl.),
My apps
(My apps) a
Downloading
(Preberanie). Slačením tlačidla ▼ presuňte
zvýraznenie do oblasti aplikácií.
App list (Zozn. apl.)
-
App list
(Zozn. apl.) zobrazuje všetky aktuálne aplikácie
vrátane nainštalovaných aplikácií a odinštalovaných, z
Portálu prijatých aplikácií.
Ikony nainštalovaných aplikácií
majú v pravom hornom rohu značku.
- Stlačením tlačidiel ▲/▼/◄/► vyberte aplikáciu.
Stlačením
tlačidla
OK
potvrďte voľbu.
• Ak aplikácia nie je nainštalovaná, môžete ju prevziať.
• Ak bola aplikácia nainštalovaná a nenašla sa novšia
verzia, otvorte ju priamo.
• Ak bola aplikácia nainštalovaná a našla sa novšia verzia,
môžete ju aktualizovať.
• Stlačte položku
Download
(Prevziať) alebo
Update
(Aktualiz.) a podľa pokynov na obrazovke dokončite
preberanie alebo aktuailzáciu.
Kapitola 7 & 8
















































