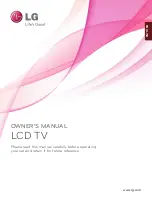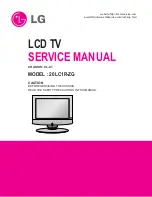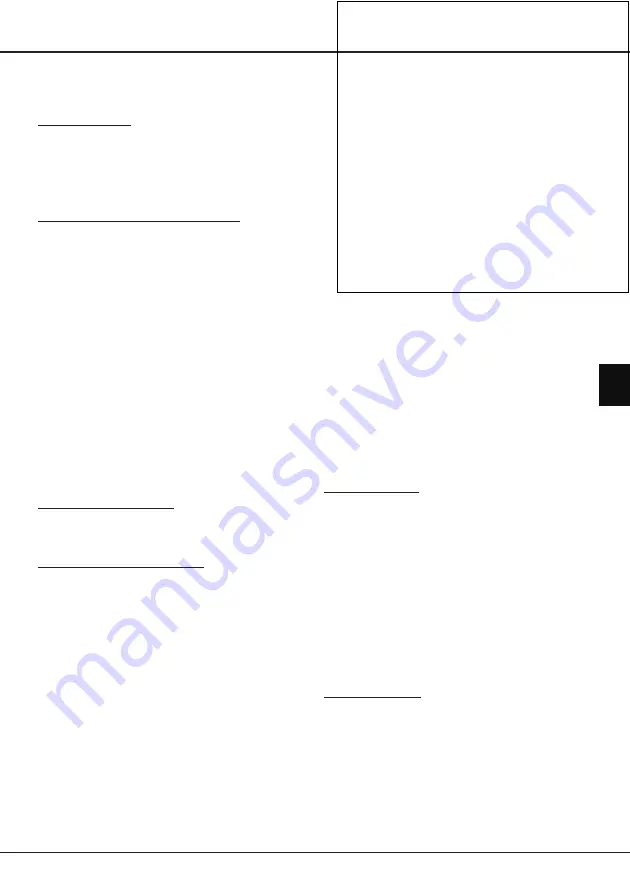
Downloaded from www.vandenborre.be
Türkçe
TR
14
Paylaş ve Göster
Not: Bu kılavuz
Paylaş ve Gör
veya
DLNA
işlevine sahip
ürünleri kapsamaktadır.
Paylaş ve Gör
DLNA uyumludur.
PC’nize bağlanma
TV’nizden ilk olarak yönlendiricinize kablolu veya kablosuz
bağlantı kurduğunuzdan emin olun. Ardından PC’nizi
ağ kablosundan veya kablosuz olarak yönlendiricinize
bağlayın. Burada belirtilen adımları sırasıyla izleyin
ardından kişisel bilgisayarınızda kayıtlı olan video, resim
ve müziklerin keyfin çıkarabilirsiniz.
Paylaşım için PC’nizden medya ekleme
DLNA medya sunucusunu PC’nize yükleyin.
Kurabileceğiniz basit ve aşina olduğunuz sunucu Microsoft
Windows Media Player 11’dir. TV’nizin belirtilen dosyaları
PC’nizde paylaşmasına olanak sağlayın.
1.
Microsoft Windows Media Player 11’i açın.
-
Library > Media sharing
(Kitaplık > Medya
paylaşımı)’nı seçin.
-
Share my media to
(Mdyamı paylaş) onay kutusunu
işaretleyin.
- PC’nize bağlanan TV’nizin simgesini seçin.
-
Allow
(İzin ver) öğesini seçerek TV’nin PC’nize
erişmesine izin verin ve
OK
tuşunu seçerek izin verin.
Not: Arzu ettiğiniz ayarları özelleştirmek için
Settings
(Ayarları)
düğmesini kullanın.
2.
-
Library > Add to Library
(Kitaplık > Kitaplığa Ekle)
öğesini seçin.
- Kişisel klasörleri veya paylaşmak için erişim
sağlayabildiğiniz diğer kullanıcıların klasörlerini seçin.
-
Add
(Ekle) öğesini seçin ve
OK
tuşuna basarak
eklemeyi etkinleştirin.
Paylaş ve Gör Uygulaması
Smart TV > Share & See
’yi (Smart TV > Paylaş ve Göre)
seçin, sonra
Paylaş ve Gör
’nizden faydalanmak için
OK
’a
basın.
Paylaş ve Gör işlevini durdurma
Veya
Smart TV > Settings > Internet connection
(Smart TV > Ayarlar > İnternet bağlantısı)’yı seçin ve
Off
(Kapalı)’ya ayarlayın.
Smart TV
UYARI:
•
Smart TV
’yi kullanmadan önce ağ ayarlarını yapılandırın.
• Ağ koşullarınıza bağlı olarak yavaş yanıtlar ve/veya
kesintiler meydana gelebilir.
• Bir uygulamayı kullanırken bir sorun yaşarsanız, lütfen
içerik sağlayıcıyla irtibat kurun.
• İçerik sağlayıcının koşullarına göre, bir uygulamanın
güncellemeleri ya da uygulamanın kendisi yarıda
kalabilir.
• Ülkenizin yönetmeliklerine bağlı olarak, bazı uygulamalar
sınırlı hizmete sahip olabilir ya da desteklenmeyebilir.
Görüntü ekranı
1.
Ana menüde
Smart TV
’yi
(Smart TV) seçin ve girmek
için
OK
’a basın.
(
Alternatif: Doğrudan
Smart TV
’ye
girmek için uzaktan kumanda üzerindeki
2.
Varsayılan önceden kurulu uygulamalar
Ekranın solundaki iki çizgi varsayılan ön yüklemeli
: Sol üçüncü çizgi emirleri girdiğiniz zamana
bağlı olan favori uygulamalarınızdır.
: Sağ üstteki resim reklam kullanımı
amaçlıdır ve portal tarafından satılır.
: Sağ alttaki bilgiler vurgulanan
uygulamaları açıklama amaçlıdır.
3.
Ekrandaki ◄/► daha fazla uygulama olduğunu belirtir.
Vurgu en solda/en sağdayken bir adet sütunu sola
doğru/sağa doğru ilerletmek için ◄/►’a basın.
4. Orange/CANALPLAY/Deezer/YouTube/Daily
gibi (Orange/CANALPLAY/Deezer/YouTube/Daily
motion) uygulama seçmek için ▲/▼/◄/►’a basın,
sonra sayfaya girmek için
OK
’a basın.
App store (App store)
(* bazı modellerde mevcut
değil)
App store
(App store), TV/AV ekipmanınızda kullanılacak
uygulamaları indirmeye yönelik bir mağazadır.
İndirilen uygulamaları kullanarak çeşitli içeriklerden
(videolar, müzik, resimler, oyunlar, yararlı bilgiler vb.)
yararlanabilirsiniz.
Uzaktan kumandadaki
MENU
düğmesine basın ve
Smart TV > App store
(Smart TV > Uyg. mağazası)
öğesine basın. Giriş için
OK
’a basın.
App list
(Uyg liste),
My apps
(My apps) ve
Downloading
(İndiriyor) arasında
geçiş yapmak için ◄/►’a basın. Vurguyu uygulama
alanına ilerletmek için
▼
’a
basın.
App list (Uyg liste)
-
App list
(Uyg liste) Portal tarafından satılan yüklü
uygulamalar ve kaldırılanlar dahil mevcut tüm
uygulamaları görüntüler. Yüklü uygulamalar için,
simgenin sağ üstünde bir onay imi belirir.
- Uygulama seçmek için
▲/▼/
◄/►’a basın. Girmek için
OK
’a basın.
• Uygulama yüklü değilse, onu indirebilirsiniz.
• Uygulama yüklenmişse ve yeni sürüm bulunamamışsa,
uygulamayı doğrudan girin.
• Uygulama yüklenmişse ve yeni bir sürüm bulunmuşsa,
onu güncelleyebilirsiniz.
•
Download
’a (İndir) ya da
Update
’e (Güncelle) basın,
sonra indirme ya da güncellemeyi tamamlamak için
ekrandaki talimatları izleyin.
My apps (My apps)
-
My apps
(My apps) tüm yüklü uygulamaları görüntüler ve
uygulama verileri her girişte yenilenecektir.
- Uygulama seçmek için
▲/▼/
◄/►’a basın, sonra girmek
için
OK
’a basın.
• Bir güncelleme sürümü varsa, indirmeye başlamanız
için
Update
’i (Güncelle) seçin ve
Downloading
(İndiriyor) menüsüne gidin.
• Uygulamayı
My apps
(My apps)’ten kaldırmak için
Uninstall
’u (Kaldır) seçebilirsiniz.
- Bir uygulamanın mecburi bir sürümü varsa,
Bölüm 7 & 8