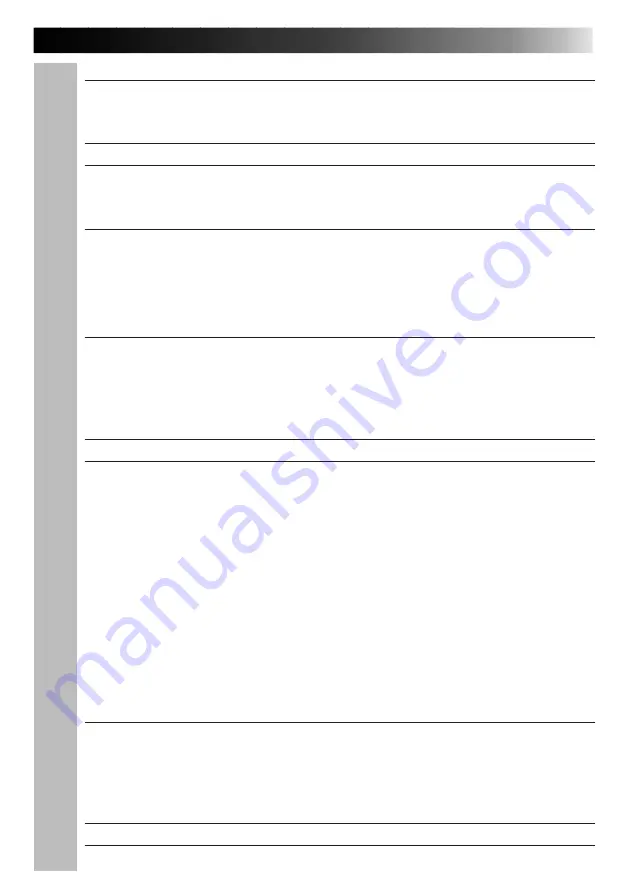
EN
3
COPYING AN IMAGE
28
Copying an image into the clipboard
...................................................... 28
Pasting an image from the clipboard
...................................................... 28
EDITING AN IMAGE
29
CREATING AN HTML ALBUM
30
Saving images in HTML format
............................................................. 30
Viewing the HTML album
.................................................................... 30
TROUBLESHOOTING
31 – 32
JLIP VIDEO PRODUCER SOFTWARE
SECTION
.................................................................
33 – 54
STARTING AND EXITING JLIP VIDEO PRODUCER
34 – 35
Starting JLIP Video Producer
............................................................... 34
Exiting JLIP Video Producer
................................................................. 34
Initializing JLIP Devices
...................................................................... 35
JLIP VIDEO PRODUCER WINDOW BUTTONS
AND DISPLAYS
36 – 40
BASIC OPERATIONS
41 – 50
Operating the video source unit
............................................................ 41
Setting in/out points
......................................................................... 41
Playing back one programmed scene
...................................................... 42
Playing back all programmed scenes
...................................................... 42
Dubbing
.......................................................................................... 43
Selecting a P.AE/Effect
....................................................................... 44
Selecting a Fade/Wipe Effect
............................................................... 44
P.AE/Effect and Fade/Wipe Effect buttons
.............................................. 45
Saving the program list
...................................................................... 46
Opening a saved file
.......................................................................... 47
Overwriting a file
............................................................................. 47
Correcting and cutting programmed counter data
...................................... 48
ADVANCED OPERATIONS
51 – 52
Changing the ID number
...................................................................... 51
Connecting another device during operation
............................................ 51
Adjusting the gap between stored In/Out points on the PC
and dubbed ones on the recorder
.......................................................... 52
TROUBLESHOOTING
53 – 54
INDEX
55
Summary of Contents for JLIP VIDEO CAPTURE
Page 4: ...4EN MEMO ...




































