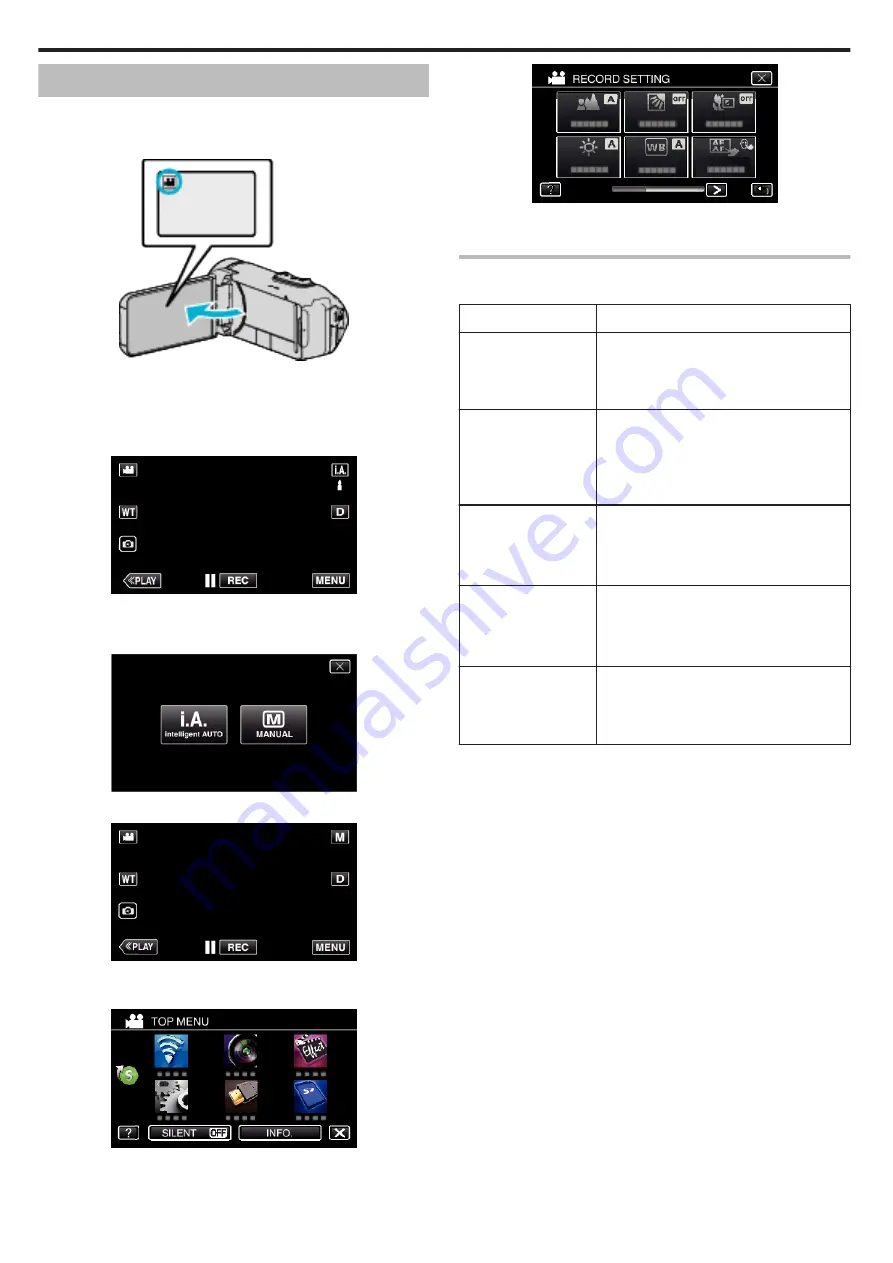
Manual Recording
You can adjust settings, such as brightness, by using the manual mode.
Manual recording can be set for both video and still image modes.
1
Open the LCD monitor.
.
0
Set the recording mode to either
A
video or
B
still image.
0
To switch the mode between video and still image, tap
A
or
B
on the
recording screen to display the mode switching screen.
Tap
A
or
B
to switch the mode to video or still image respectively.
2
Select the Manual recording mode.
.
0
If the mode is
P
Intelligent Auto, tap
P
on the recording screen
to display the mode switching screen.
Tap
H
to switch the recording mode to Manual.
.
3
Tap “MENU”.
.
0
The top menu appears.
4
Tap “RECORD SETTING”.
.
5
Tap the item to set manually.
.
0
For details on the various manual settings, refer to “Manual Recording
Menu”.
Manual Recording Menu
The following items can be set.
Name
Description
FOCUS
0
Use manual focus if the subject is not
focused automatically.
“Adjusting Focus Manually (FOCUS)”
BRIGHTNESS
ADJUST
0
Overall brightness on the screen can be
adjusted.
0
Use this when recording in a dark or bright
location.
BACKLIGHT COMP.
0
Corrects the image when the subject
appears dark due to backlight.
0
Use this when shooting against the light.
“Setting Backlight Compensation” (
WHITE BALANCE
0
Overall color on the screen can be adjusted.
0
Use this when the color on the screen
appears differently from the actual color.
TELE MACRO
0
Use this to take close-up (macro) shots of the
subject.
“Taking Close-up Shots (TELE MACRO)”
Recording
28
Summary of Contents for GZ-RX110
Page 1: ...CAMCORDER LYT2730 005A Detailed User Guide GZ RX110 GZ RX115 ...
Page 164: ......






























