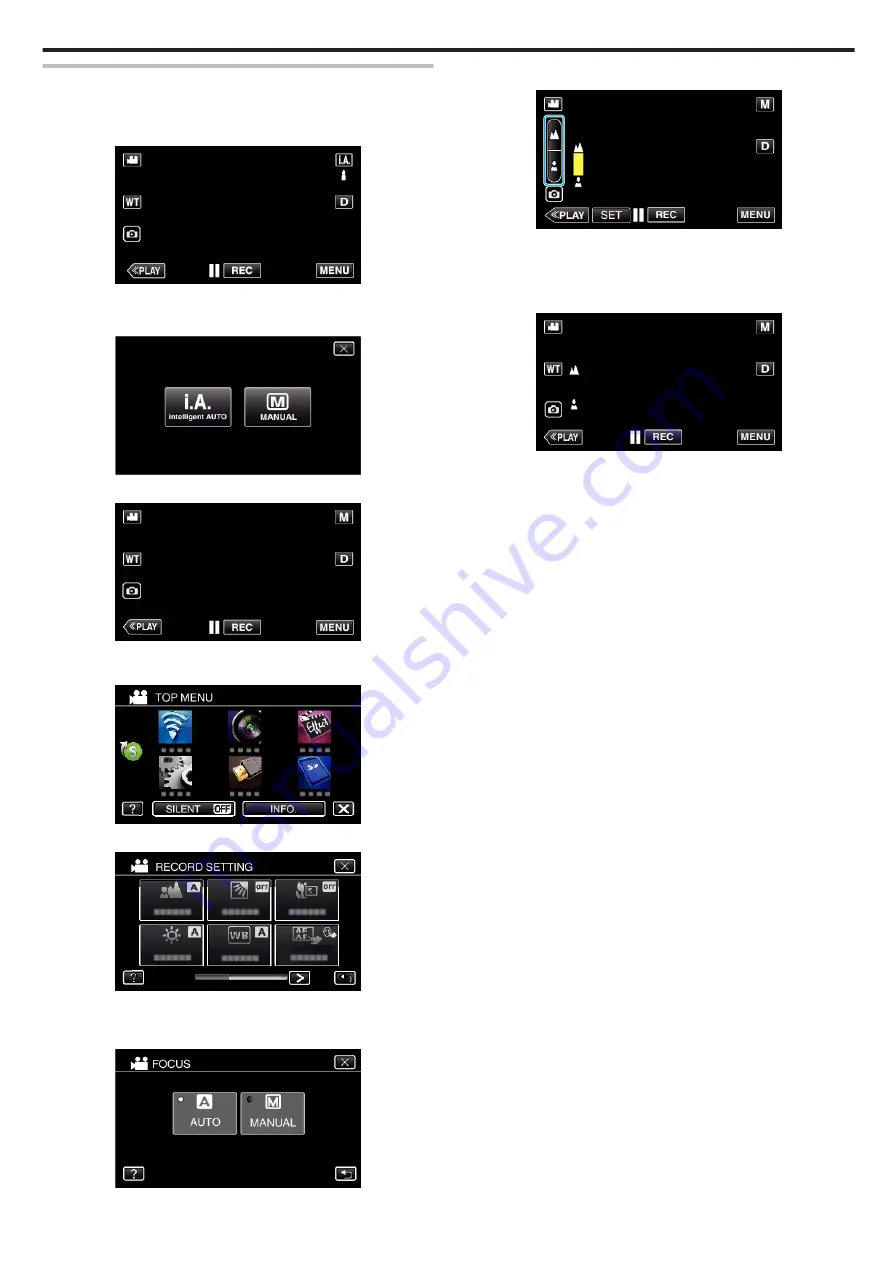
Adjusting Focus Manually (FOCUS)
Set this when the focus is not clear in Intelligent Auto or when manual
focusing is desired.
1
Select the Manual recording mode.
.
0
If the mode is
P
Intelligent Auto, tap
P
on the recording screen
to display the mode switching screen.
Tap
H
to switch the recording mode to Manual.
.
2
Tap “MENU”.
.
0
The top menu appears.
3
Tap “RECORD SETTING”.
.
4
Tap “FOCUS”.
.
0
Tap
L
to exit the menu.
0
Tap
J
to return to the previous screen.
5
Tap “MANUAL”.
.
6
Adjust the focus.
.
0
Tap
E
to focus on a distant subject.
If
E
appears blinking, focus cannot be set any further.
0
Tap
p
to focus on a near subject.
If
p
appears blinking, focus cannot be set any nearer.
7
Tap “SET” to confirm.
.
0
When focus is confirmed, the focusing frame disappears and
E
and
p
are displayed.
Recording
29
Summary of Contents for GZ-RX110
Page 1: ...CAMCORDER LYT2730 005A Detailed User Guide GZ RX110 GZ RX115 ...
Page 164: ......






























