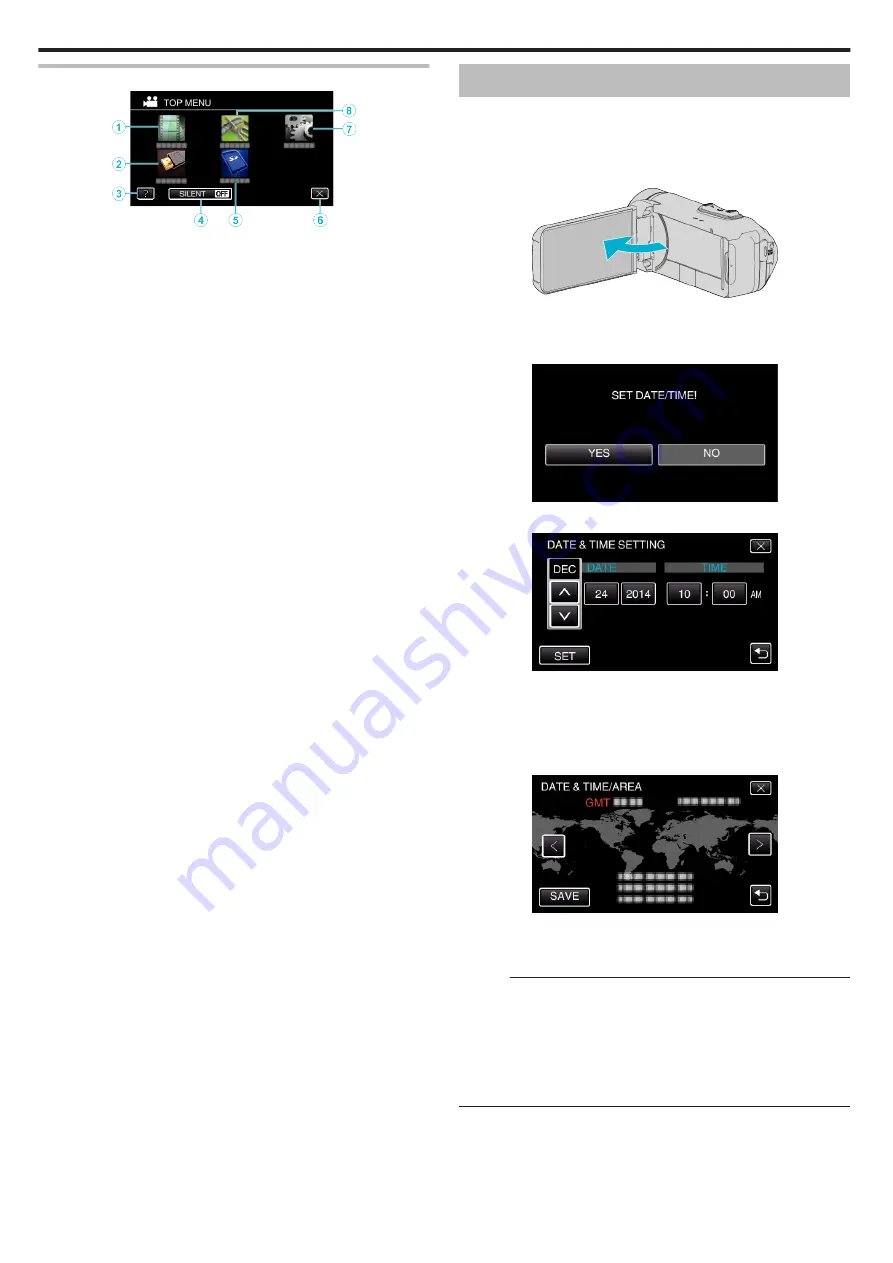
Menu screen (playback mode)
.
1
PLAYBACK SETTING Menu
“PLAYBACK SETTING Menu (video)” (
“PLAYBACK SETTING Menu (still image)” (
2
CONNECTION SETTINGS Menu
“CONNECTION SETTINGS (video/still image)” (
3
Help Button
Tap the
K
(help) button and item to display descriptions.
4
SILENT Button
5
MEDIA SETTINGS Menu
“MEDIA SETTINGS (video/still image)” (
6
Close Button
Exit the menu.
7
SETUP Menu
8
EDIT Menu
Clock Setting
The “SET DATE/TIME!” screen appears when you turn on this unit for the
first time after purchase, when it has not been used for a long time, or when
the clock is not set yet.
Set the clock before recording.
1
Open the LCD monitor.
.
0
The unit turns on.
0
When the LCD monitor is closed, the unit turns off.
2
Tap “YES” when “SET DATE/TIME!” is displayed.
.
3
Set the date and time.
.
0
When the year, month, day, hour, or minute item is tapped, “
3
” and
“
2
” will be displayed.
0
Tap
3
or
2
to adjust the year, month, day, hour, and minute.
4
After setting the date and time, tap “SET”.
5
Select the region where you live and tap “SAVE”.
.
0
Time difference between the selected city and the GMT (Greenwich
Mean Time) is displayed.
0
Tap
0
or
1
to select the city name.
Memo :
0
The clock can be reset again later.
0
When using this unit overseas, you can set it to the local time for recording.
“Setting the Clock to Local Time when Traveling” (
0
The clock is reset about one month after the battery is depleted. “SET
DATE/TIME!” is displayed the next time you turn on this unit. Set the clock
again after charging the battery.
Getting Started
16
Summary of Contents for GZ-RX110
Page 1: ...CAMCORDER LYT2730 005A Detailed User Guide GZ RX110 GZ RX115 ...
Page 164: ......
















































