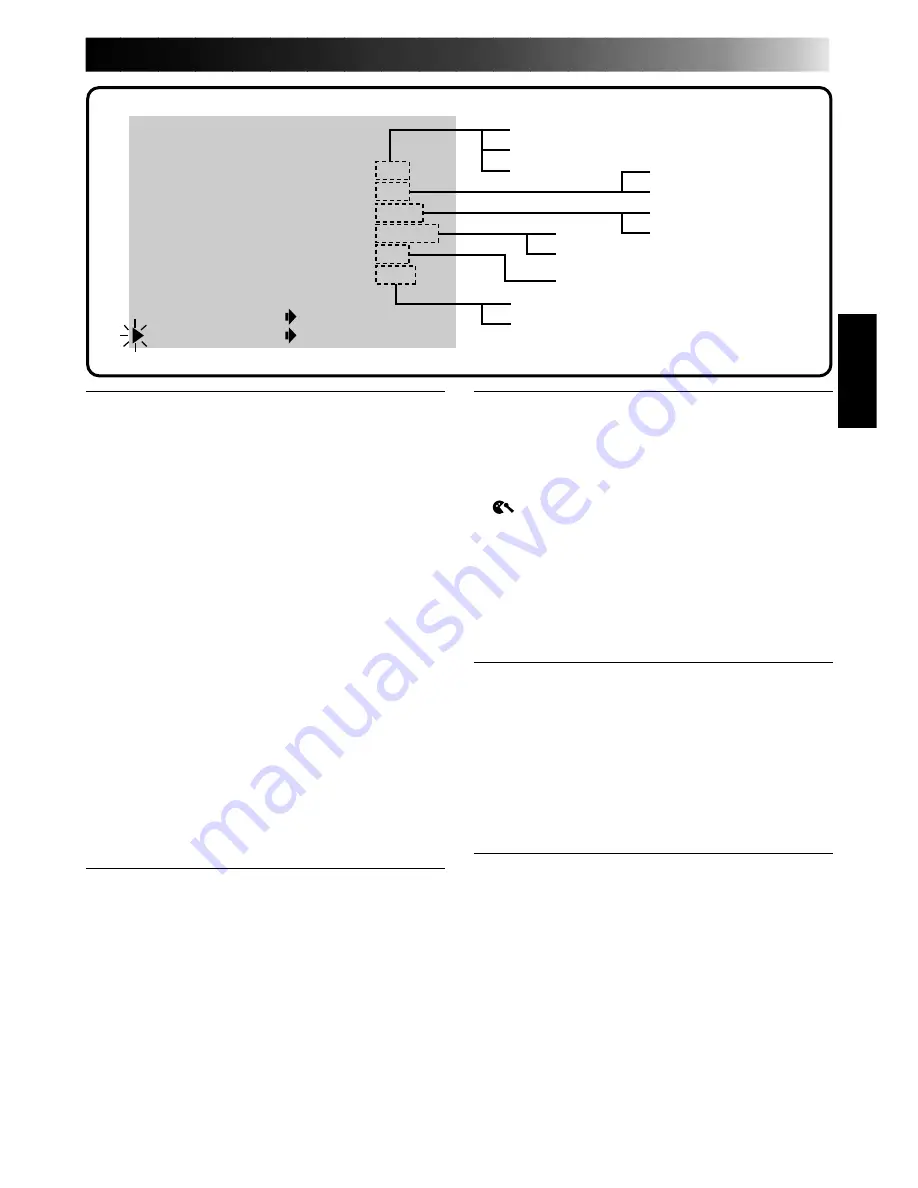
33
I T EM –/+ BUTTON
SET MENU BUTTON
SCENE
BEEP/TALLY
W IND CUT
SOUND MODE
I D No .
PHOTO FRAME
END
5
S
ON
OFF
32
kHz
06
ON
SCENE (5-Second Mode)
To enable this mode, open the LCD monitor fully
and turn the Power Dial to "5S" while pressing the
lock button.
5S–Pressing RECORDING START/STOP allows you
to take a 5-second “clip”. Press repeatedly for a
succession of short recordings.
5SD–If you record a 5-second clip within 5 minutes
after the previous one, the end of the old scene
dissolves and is replaced by the new scene over a
2-second period (
Z
pg. 28).
ANIM. (Animation)–Each time you press
RECORDING START/STOP, a 1/8-second recording
is taken. By using an inanimate object and changing
its position between shots, you can record the
subject as though it’s moving.
NOTES:
●
During use of SCENE effect, focus (
Z
pg. 46) and
exposure control (
Z
pg. 47) enter Full Auto
operation.
●
Animation is not available in the LP mode. If you
tried to record in the LP mode after setting ANIM.,
the recording mode indicator "LP" begins to blink,
switches to "SP" and recording goes on.
BEEP/TALLY
The beep sounds when the power is turned on or
off, and at the beginning and end of recording.
Tally lamp lights up during recording.
Shutter sound is heard when pressing the SNAP-
SHOT button.
ON–To activate the beep/shutter sounds and tally
lamp.
OFF–To turn off the beep/shutter sounds and tally
lamp. Even though not heard while shooting,
shutter sound is recorded on the tape.
NOTE:
Beep is automatically turned on during Full Auto
operation.
WIND CUT
When activated, this mode helps cut down on noise
created by wind.
AUTO–When shooting in high winds, noise is
automatically reduced.
•“
” appears in the LCD monitor.
•The quality of the sound will change. This is
normal.
OFF–This function is disabled.
NOTE:
The Wind Cut mode is disabled during Full Auto
operation.
SOUND
Sound signals can be sampled at 32 kHz or 48 kHz.
32 kHz–The camcorder is factory-preset for 32 kHz.
This setting enables recording of stereo sound on
four separate channels, and is recommended for use
when performing Audio Dubbing.
48 kHz– This setting enables recording of stereo
sound on two separate channels. *A tape recorded
at 48 kHz cannot be used for Audio Dubbing.
PHOTO FRAME
The snapshot function has two types of photo
effects; with frame and without frame.
ON
–When engaged during recording, there will be
a momentary camera shutter-type blackout, a
shutter sound effect is recorded on the tape, and a
white-bordered still image is displayed and
recorded.
OFF–When engaged during recording, a still image
is displayed and recorded.
NOTE:
Photo Frame is activated during Full Auto operation.
ON
OFF
5S
5SD
ANIM.
ON
OFF
OFF
AUTO
32 kHz
48 kHz
This number is necessary when
connecting the camcorder to a
computer [01 to 99].
Summary of Contents for GR-DVM1
Page 84: ...ENGLISH FRANÇAIS ...






























