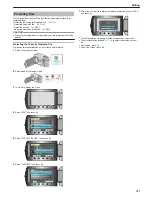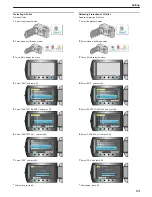Protecting All Files
Protects all files.
1
Select the playback mode.
.
2
Select video or still image mode.
.
3
Touch
D
to display the menu.
.
4
Select “EDIT” and touch
C
.
.
5
Select “PROTECT/CANCEL” and touch
C
.
.
6
Select “PROTECT ALL” and touch
C
.
.
7
Select “YES” and touch
C
.
.
●
After setting, touch
C
.
Releasing Protection of All Files
Releases protection of all files.
1
Select the playback mode.
.
2
Select video or still image mode.
.
3
Touch
D
to display the menu.
.
4
Select “EDIT” and touch
C
.
.
5
Select “PROTECT/CANCEL” and touch
C
.
.
6
Select “CANCEL ALL” and touch
C
.
.
7
Select “YES” and touch
C
.
.
●
After setting, touch
C
.
Editing
53
Summary of Contents for Everio GZ-HD500
Page 1: ...GZ HD620 GZ HD500 CAMCORDER Detailed User Guide LYT2210 006A ...
Page 140: ......