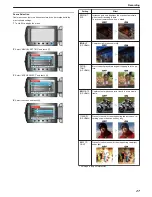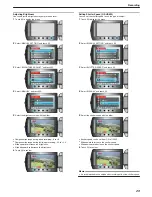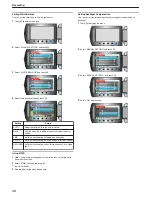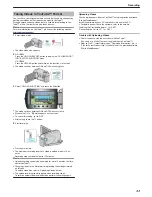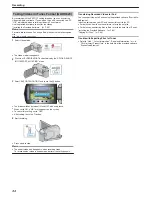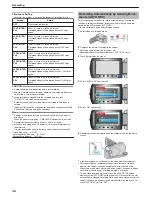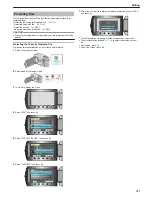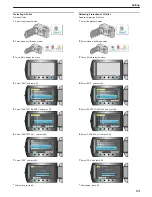Playing Back Videos
You can select and play back the recorded videos from an index screen
(thumbnail display).
The contents of the saving destination selected in “REC MEDIA FOR
VIDEO” are displayed on the index screen.
"REC MEDIA FOR VIDEO"
(
A
P.122
)
1
Select the playback mode.
.
2
Select video mode.
.
3
Select the desired video and touch
C
.
.
●
If the cursor stops at a thumbnail display of a video in which faces are
detected, the faces are panned in and played back for a while.
●
Touch
f
to stop playback.
Operation Buttons for Video Playback
.
During Index Screen Display
Display
Description
d
Starts playback of the selected file.
DIGEST
You can play back a digest of the recorded videos.
B
You can search for a specific file by the recording date or
registered category (event).
A
Deletes the selected file.
J
/
K
Press and hold to move the pages of the index screen.
During Video Playback
Display
Description
d
/
e
Playback/pause
f
Stop (returns to thumbnail display)
g
Advances to the next video
h
Returns to the beginning of the scene
i
Forward search
j
Reverse search
k
Forward slow-motion
l
Reverse slow-motion
Memo:
●
Touch the slider and buttons around the screen with your fingers.
●
The slider and buttons do not function if you touch them with your fin-
gernails or with gloves on.
●
The displays on the screen do not work even if you touch them.
●
You can search for a specific file by the recording date or registered
category (event).
This is useful when searching from a large number of files.
"Group Search"
(
A
P.43
)
"Search Date"
(
A
P.43
)
"Search Event"
(
A
P.44
)
CAUTION:
●
Make a backup of important recorded data.
It is recommended to copy your important recorded data to a DVD or
other recording media for storage. JVC will not be responsible for any
lost data.
Adjusting the Volume of Videos
.
Checking the Recording Date and Other Information
You can display the recording date and duration of the selected file.
.
Increasing/Decreasing the Number to Display on the Index
Screen.
Operate the zoom lever when the index screen is displayed (thumbnail
display) to change the number of files on the screen in the following or-
der: 6 files
→
12 files
→
3 files.
●
Information of the files also appear when 3 files are displayed.
Playback
39
Summary of Contents for Everio GZ-HD500
Page 1: ...GZ HD620 GZ HD500 CAMCORDER Detailed User Guide LYT2210 006A ...
Page 140: ......