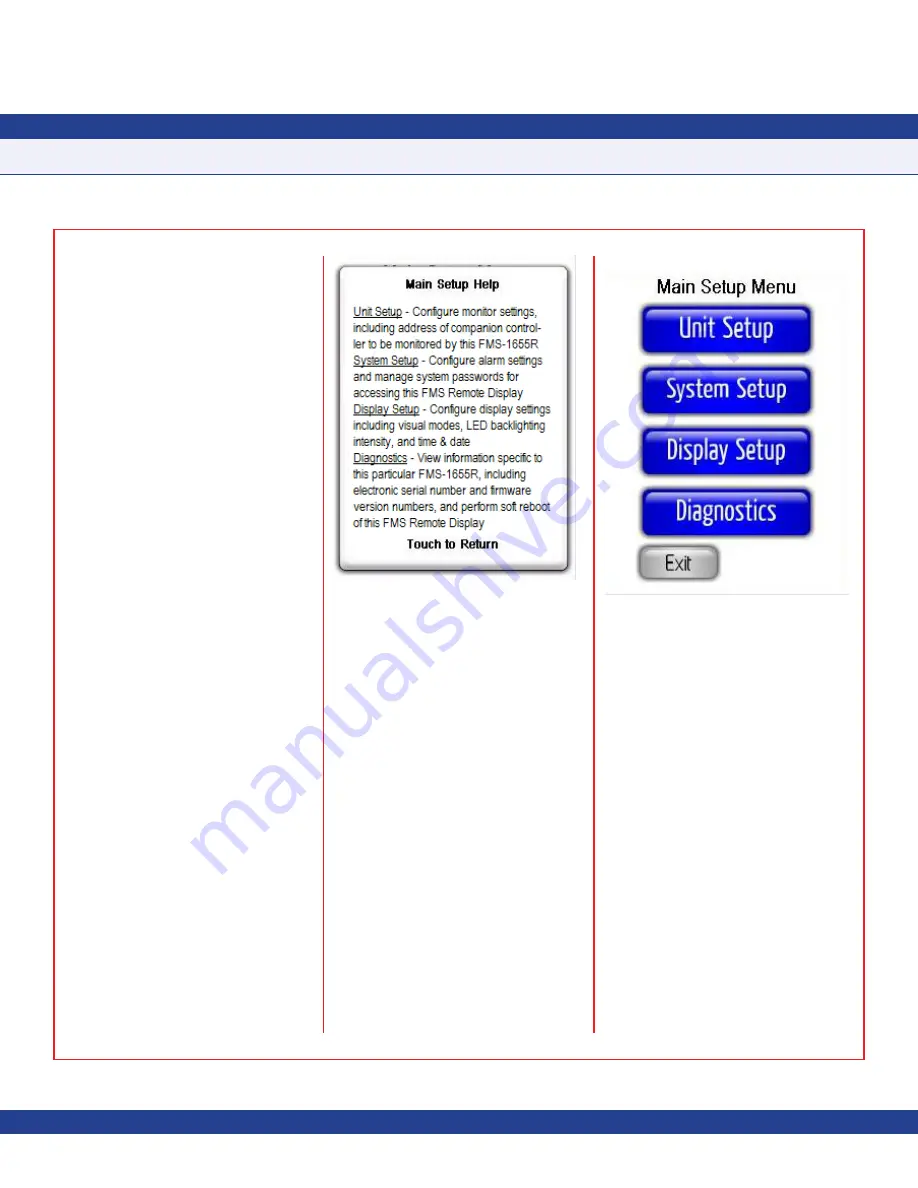
-
9
-
Introduction
This section details all of the available
capabilities in the FMS-1655R, and should
be used to access more detailed information
regarding the menu options:
• Overview
• Main Setup Menu
• Unit Setup
• System Setup
• Display Setup
• Diagnostics
The touchscreen user interface of the
FMS-1655R is designed to facilitate the
initial setup and configuration, diagnosis,
and troubleshooting during the installation
process. Each menu screen is limited to
four options, thereby simplifying navigation
through the menu system. Context-sensitive
help is available at most menu screens and is
accessed simply by touching the menu title on
any particular screen (see
Figure 14
).
To exit from any
Help
screen, simply touch the
display anywhere. Multi-page menu screens
have navigation buttons at the bottom of each
screen that allow the user to move forward
or backward, and include a convenient
Exit
button on the last screen to quickly exit the
menu system and return to the main display.
To preserve the security of the configuration
settings, up to 10 passwords may be
programmed to prevent unauthorized access
to the system configuration settings. To further
prevent unauthorized access, the FMS-1655R
user menu system incorporates automatic
time-out periods based on the screen
currently being displayed.
Menu screens time-out after 90 seconds
of inactivity, while configuration screens
automatically time-out after 60 seconds. This
prevents unauthorized access to the user
menu system should a unit be inadvertently
left unattended at one of the configuration
screens.
Main Setup Menu
All of the configuration screens that allow the
settings of the FMS-1655R to be configured
for a specific application originate from the top
level of the user interface menu system, the
Main Setup Menu
as shown in
Figure 15
.
The
Main Setup Menu
includes four options
which provide support for 1) configuring
the settings specific to the unit as a remote
display, 2) managing the system security
passwords, 3) configuring the display-specific
settings, and 4) using the diagnostics and
troubleshooting resources.
The majority of the configuration settings are
available through the
Unit Setup
option on the
Main Setup
menu. Options available on the
System Setup
menu option include support
for managing the security passwords. The
Display Setup
menu option provides support
for configuring all of the display-specific
settings integrated within the FMS-1655R.
The FMS-1655R can simultaneously display
in real-time the selected monitored parameter,
operating mode (if applicable), alarm status,
and its associated name. The
Diagnostics
menu option provides information specific to
the FMS-1655R.
More information on each of these four menu
options is available in the following sections.
The next section covers the two options
available on the
Unit Setup
menu.
PROGRAMMING MANUAL
Fig. 14 Main Setup Help
Fig. 15 Main Setup Menu





































