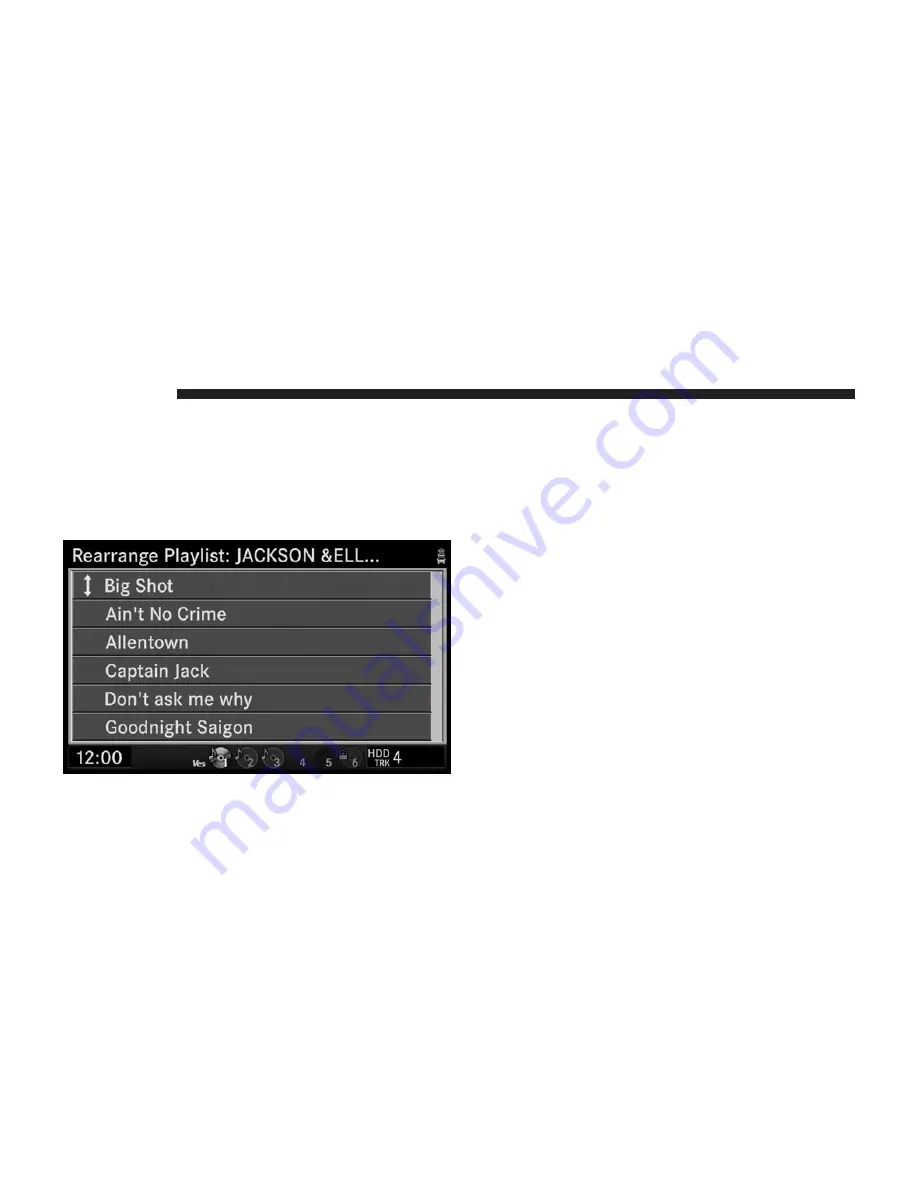
5. Select Rearrange Playlist.
6. Select a Playlist and press the JOYSTICK
7. Highlight the song you would like to have moved
within the playlist.
8. Press the JOYSTICK.
9. Turn the CENTER CONTROL knob to reposition the
song in the list.
10. Press the JOYSTICK to confirm.
You may now select another song to be rearranged. If you
don’t want to rearrange a Playlist, press MEDIA to go to
HDD screen.
To play the new playlist:
1. Press the MUSIC TYPE button.
2. Select Playlists.
3. Turn the CENTER CONTROL knob until the new
playlist is highlighted.
4. Press the JOYSTICK.
5. Select a song in the list and press the JOYSTICK again
to play the playlist.
78
NAVIGATION
Summary of Contents for Navigation
Page 1: ...REU REU...
Page 12: ......
Page 80: ...2 Select the My Files function 3 Select My Music 68 NAVIGATION...
Page 93: ...3 Select My Music 4 Select the Delete Music function NAVIGATION 81...
Page 98: ...3 Select My Pictures 4 Highlight Add Picture 5 Press the JOYSTICK 86 NAVIGATION...
Page 104: ...7 Press the JOYSTICK 8 Press the JOYSTICK again to stop the slideshow 92 NAVIGATION...
Page 200: ...2 Select Map Items 188 NAVIGATION...
Page 245: ......
Page 246: ...Printed in U S A 10REU 526 ENG AB 2nd Edition Chrysler Group LLC...






























