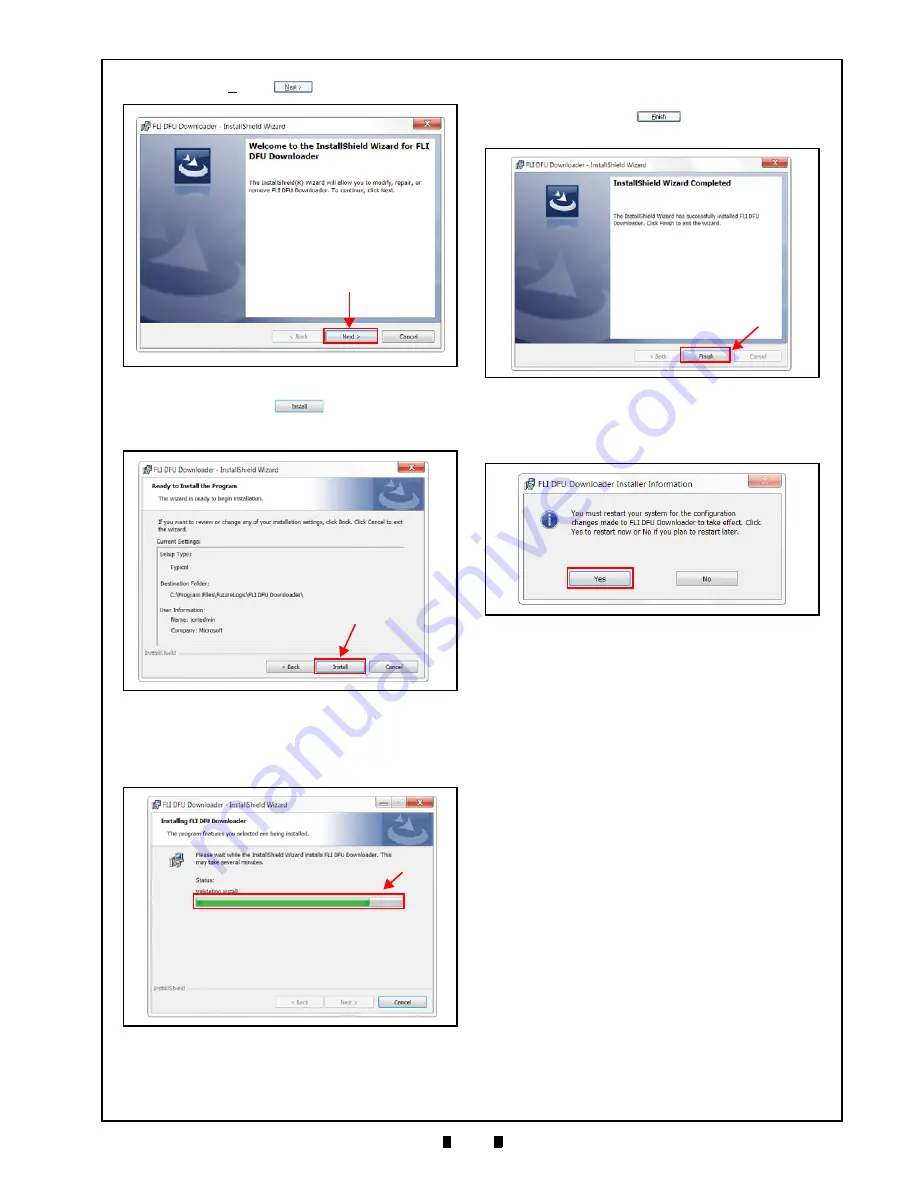
© 2016, JCM American Corporation
6 - 3
Firmware Updating and Testing
Section 6
4. Click
the
“
Next>
”
Button (Figure 6-6
a
).
5. Click the “
Install
”
Screen Button (Figure
a
) when the “
Ready to Install the Program
”
6. When
the
“
Installing FLIDFU Downloader
” Screen
appears, monitor the installation Progress Bar
(Figure 6-8
a
) until installation has completed.
The installation may take several minutes.
7. Once installation is complete, the “
InstallShield
Wizard Completed
” Screen (Figure 6-9) appears.
Click the “
Finish
”
Screen Button (Figure
a
) to end the installation process.
8. When
the
“
FLIDFU Downloader Installer Informa-
tion
” screen appears, click the “
Yes
” Screen But-
ton to restart the PC.
This completes the “
FLDFU Downloader
” installation
procedure. Once installation is complete, the
FLDFU icon appears on the PC Desktop.
Firmware Download Procedure
To download GEN5 Printer Firmware to the GEN5
Printer Unit, proceed as follows:
1. Refer
Figure 6-1 to complete the necessary
Tool and Harness connections.
2. Connect the PC to the GEN5 Printer.
3. Double-click
the
“
FLDFU
”
icon on the PC Desk-
top to launch the
“
FLDFU Downloader
”
applica-
tion.
4. Look for verification of a valid connection to the
GEN5 Printer (Figure 6-11
a
).
Figure 6-6
InstallShield Wizard Welcome Screen
a
Figure 6-7
Ready to Install the Program Screen
a
Figure 6-8
Installing FLIDFU Downloader
a
Figure 6-9
Installation Completion Screen
a
Figure 6-10
Restart PC after FLDFU Installation






























