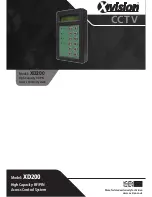3
Getting Started .......................................................................................................... 4
Description of Major Parts ...................................................................................... 6
Using Presets ........................................................................................................ 10
Using Flash Buttons ............................................................................................. 11
Using theMaster Controls .................................................................................... 12
Using the Function Buttons ................................................................................. 14
The LCD Display Window .................................................................................. 15
Setup ........................................................................................................................ 16
Patch ..................................................................................................................... 17
Desk ..................................................................................................................... 19
Linking Desks ...................................................................................................... 19
LCDs .................................................................................................................... 22
Utility ................................................................................................................... 23
Midi ...................................................................................................................... 25
MCard .................................................................................................................. 27
Woring with Scenes ................................................................................................ 28
Editing Scenes ...................................................................................................... 30
Woring with Chases ............................................................................................... 32
Editing Chases ..................................................................................................... 35
Woring with FX ...................................................................................................... 38
Editing FX ............................................................................................................ 40
Woring with XF Cues ............................................................................................. 42
Editing Xf Cues .................................................................................................... 44
Reset ......................................................................................................................... 47
Appendix ................................................................................................................. 48
Index ........................................................................................................................ 52
Table of Contents
Summary of Contents for ESP II 24
Page 1: ...ESP II 24 48 60 L i g h t i n g C o n t r o l C o n s o l e s OPERATING MANUAL...
Page 5: ...5...
Page 9: ...9...
Page 13: ...13 Masters Controls...
Page 51: ...51...
Page 53: ...53...