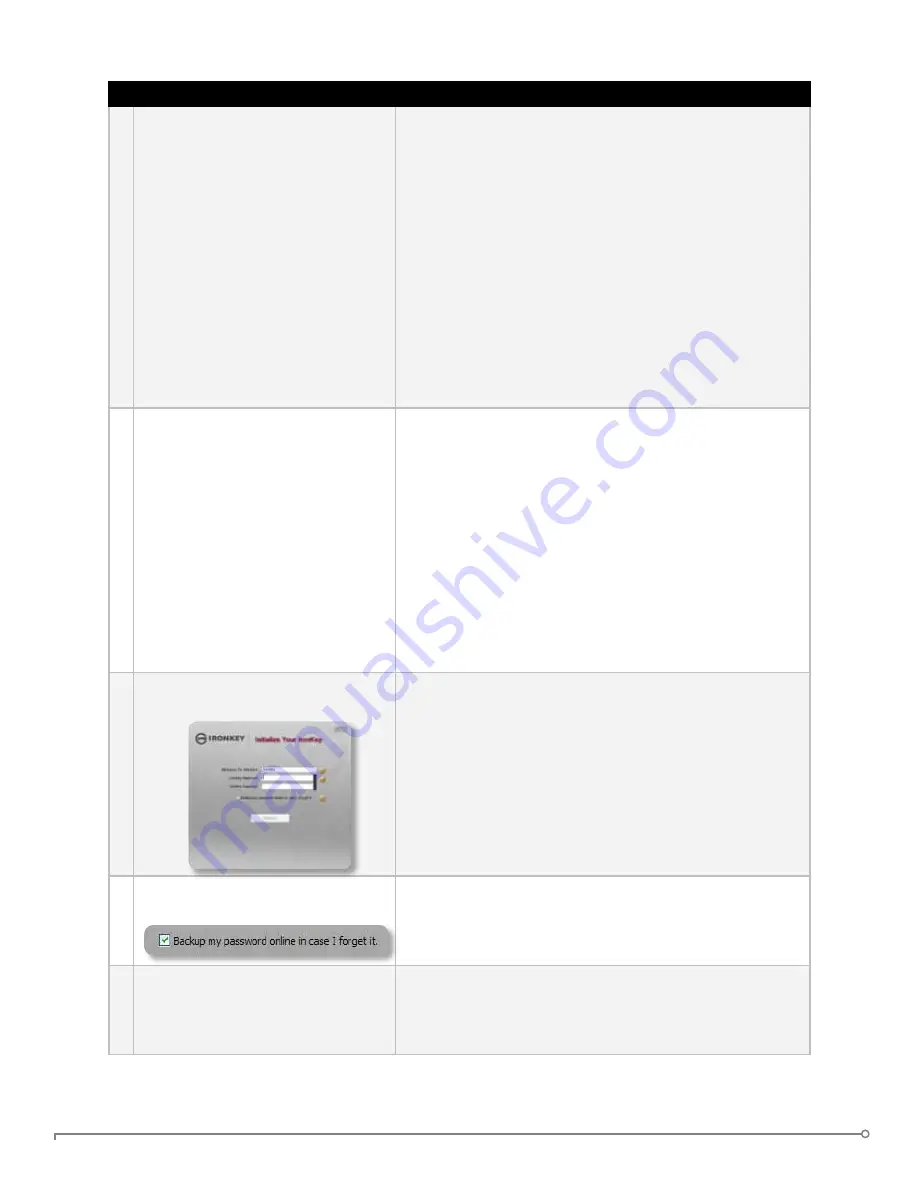
PAGE 9
IRONKEY ENTERPRISE USER GUIDE
# Step
Description
2 The “Activate Your IronKey”
screen appears.
The IronKey autoruns as a virtual CD-ROM.
Windows: This screen might not appear if your
computer does not allow devices to autorun. You
can start it manually by double-clicking the IronKey
Unlocker drive in “My Computer” and double-clicking
the “IronKey.exe” file.
Mac: Double-click the IronKey drive on your desktop,
and double-click the “IronKey” file.
nOTE:
You can install the IronKey Auto-Launch
Assistant, which automatically opens the IronKey
Unlocker when you plug in an IronKey. See
“Preferences” in IronKey Control Panel Settings.
(Mac
only)
3 Retrieve the email with your
Activation Code. Copy and paste
it into the IronKey window.
Your System Admin has setup your IronKey ahead of
time to abide by your organization’s security standards.
You will receive an email with an Activation Code that
is needed to use your IronKey.
Enter your email address and your Activation Code
into the fields provided on the IronKey window. Click
“Continue” when you are ready.
If your IronKey cannot connect to the Internet, click
“Edit Proxy Settings” to adjust its network settings.
4 Create a device password and a
nickname for your IronKey.
Since you can have multiple IronKeys associated
with one IronKey account, the nickname helps you
distinguish between different IronKey devices.
The threat of brute-force password attacks is removed
by the IronKey’s self-destruct feature. Your password
is case-sensitive and must match your organization’s
password policy.
5 Back up your password to your
online IronKey account
If enabled, you have the option to back up your
password online to your
my.ironkey.com
account. That
way, if you ever forget your password, your System
Admin can email you a reminder.
6 The IronKey initializes.
During this process, it generates the AES encryption
keys, creates the file system for the secure volume,
and copies secure applications and files to the secure
volume.

























