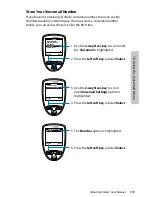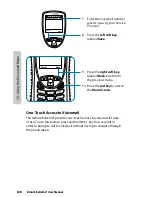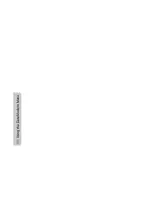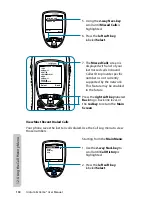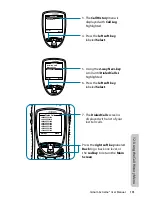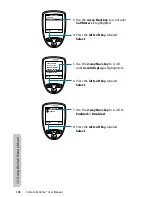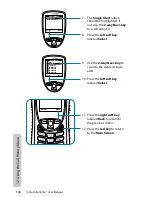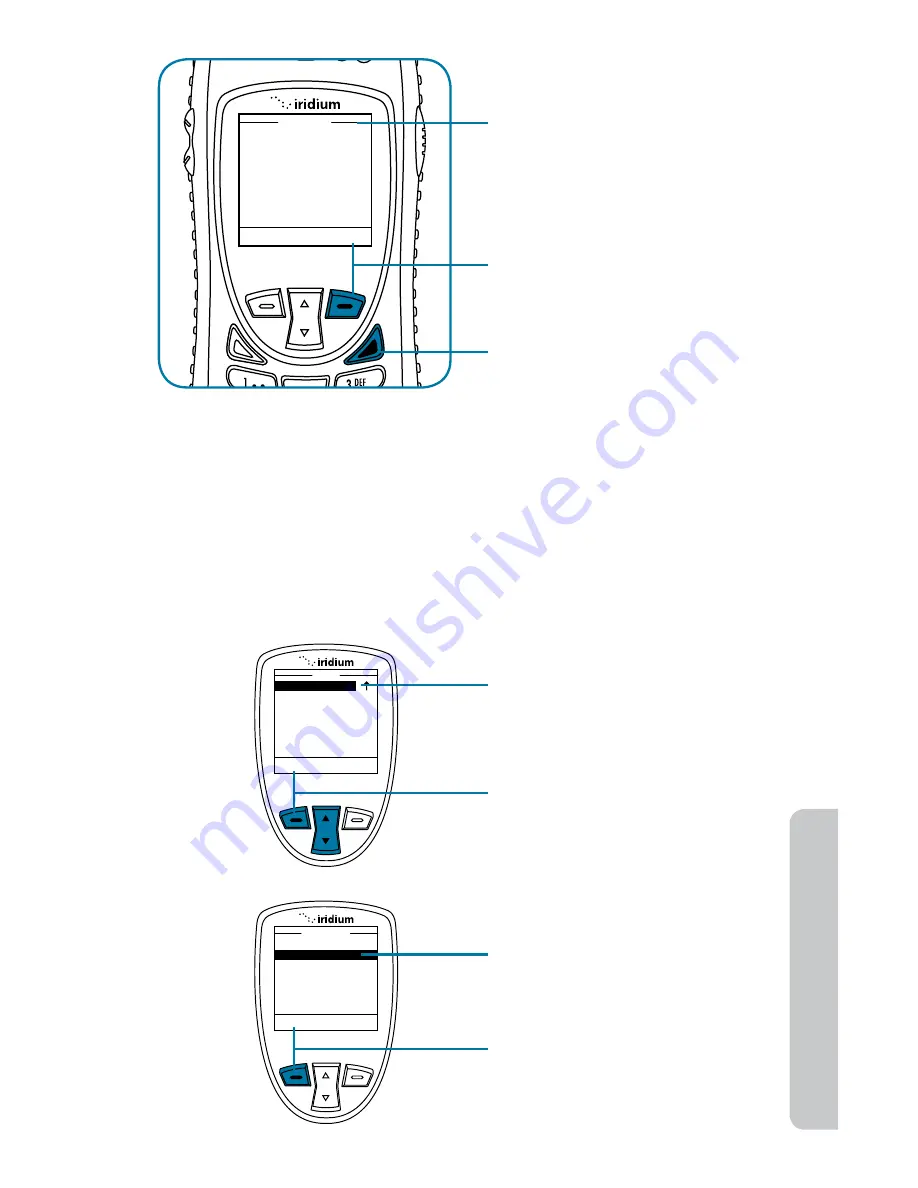
Iridium Extreme® User Manual
133
12: U
sing the C
all H
ist
or
y M
enu
The duration of the last call is
displayed.
7. Press the right soft key
labeled Back to return to the
previous menu.
8. Press the red key to return to
the Main Screen.
02:56:15
Call Time
Back
Note: The last call timer shows the elapsed time of the most recent call
made since your phone was turned on. This information is not saved
when you turn off the phone.
Show Total Time for All Calls
This capability displays your total airtime since you last reset the call timer.
Starting from the Main Menu:
1. Use the 2-way Navi-key to
scroll until Call History is
highlighted.
2. Press the left soft key,
labeled Select.
3. Use the 2-way Navi-key to
scroll until Call Meters is
highlighted.
4. Press the left soft key,
labeled Select.
Select
Back
Menu
Call History
Setup
Security
Help
Select
Back
Call Log
Call Meters
Call History
Summary of Contents for EXTREME
Page 12: ...xii Iridium Extreme User Manual 1 Introduction ...
Page 28: ...16 Iridium Extreme User Manual 3 Overview Back View Battery Pack Battery D Ring Speaker Phone ...
Page 39: ...Iridium Extreme User Manual 27 4 Getting Started ...
Page 40: ...28 Iridium Extreme User Manual 4 Getting Started ...
Page 65: ...Iridium Extreme User Manual 53 5 Using Menus and Keys ...
Page 66: ...54 Iridium Extreme User Manual 5 Using Menus and Keys ...
Page 72: ...60 Iridium Extreme User Manual 5 Using Menus and Keys ...
Page 78: ...6 Traditional Text Entry 66 Iridium Extreme User Manual ...
Page 88: ...76 Iridium Extreme User Manual 7 Predictive Text Entry ...
Page 106: ...94 Iridium Extreme User Manual 8 Using the Phonebooks ...
Page 127: ...Iridium Extreme User Manual 115 10 Using the Voicemail Menu ...
Page 128: ...116 Iridium Extreme User Manual 10 Using the Voicemail Menu ...
Page 133: ...Iridium Extreme User Manual 121 11 Using the Data Modem Menu ...
Page 134: ...11 Using the Data Modem Menu ...
Page 137: ...Iridium Extreme User Manual 125 12 Using the Call History Menu ...
Page 138: ...126 Iridium Extreme User Manual 12 Using the Call History Menu ...
Page 155: ...Iridium Extreme User Manual 143 13 Using the Setup Menu ...
Page 156: ...144 Iridium Extreme User Manual 13 Using the Setup Menu ...
Page 182: ...170 Iridium Extreme User Manual 13 Using the Setup Menu ...
Page 201: ...Iridium Extreme User Manual 189 15 Using the Security Menu ...
Page 202: ...190 Iridium Extreme User Manual 15 Using the Security Menu ...
Page 214: ...202 Iridium Extreme User Manual 16 Troubleshooting ...
Page 220: ...208 Iridium Extreme User Manual 17 Certification Compliance Info ...
Page 222: ...210 Iridium Extreme User Manual 17 Certification Compliance Info ...
Page 233: ...Iridium Extreme User Manual 221 18 Warranty Service and Support ...
Page 234: ...222 Iridium Extreme User Manual 18 Warranty Service and Support ...