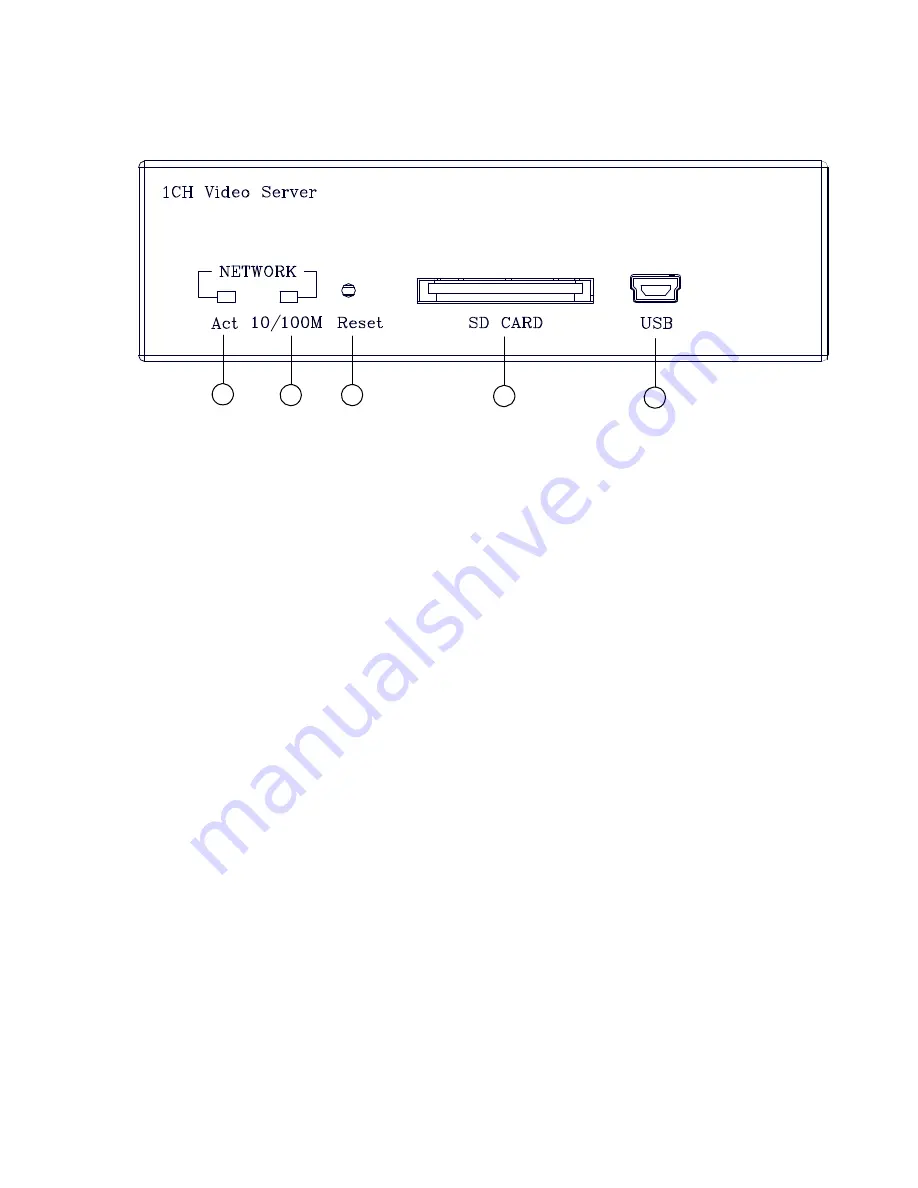
2. DESCRIPTION OF THE FRONT/REAR VIEW
2.1 Front Panel
5
4
3
2
1
1. Act
indicator:
Indicates the network status of the unit. The green light indicates the network is activating.
2. 10/100M
indicator:
The green light indicates the network data are transmitting.
3. Reset
button:
Recover to factory default.
4. SD CARD Slot:
This is used for system software updating and archiving / accessing critical images.
5. 5pin MINI B
Port
:
The user can
use a USB device cable to connect the ipxserv to the USB port on the PC.
7
Summary of Contents for VE-3500
Page 2: ......
Page 93: ...Figure 6 91 ...










































