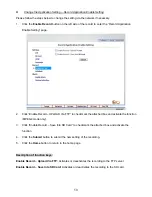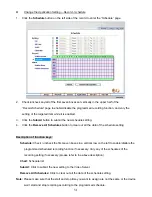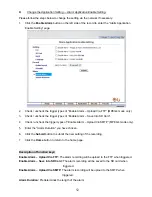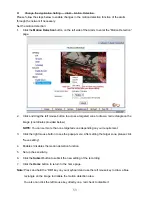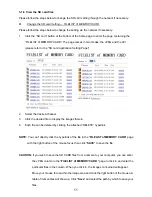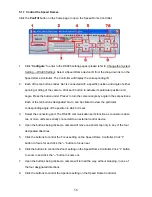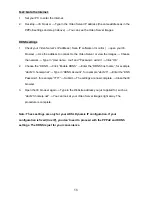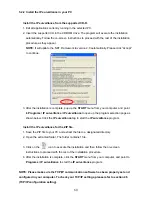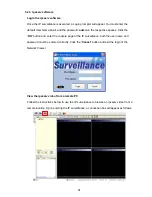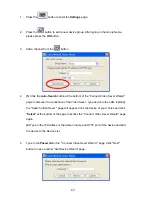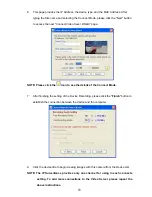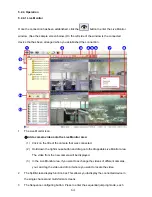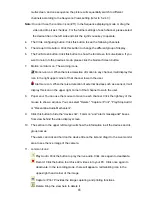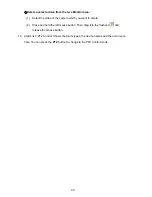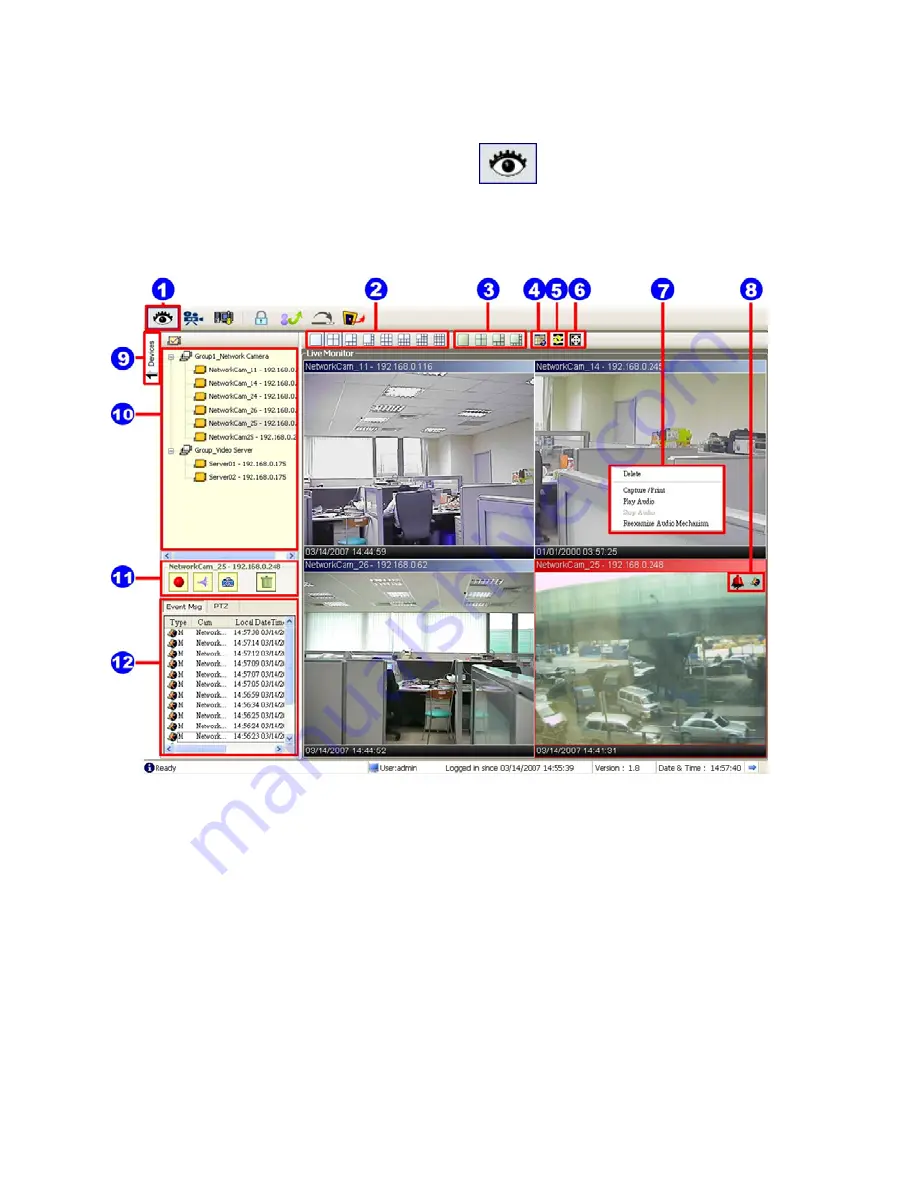
5.2.4 Operation
5.2.4.1 Live Monitor
Once the connection has been established, click the
button to enter the Live Monitor
window. (See the sample screen below.) On the left side of the
window
is the connected
device that has been arranged when you established the connection.
1.
The Live Monitor icon.
◇
Add a camera video onto the Live Monitor area:
(1) Click on the title of the camera that was connected.
(2) Hold down the right mouse button and drag onto the droppable Live Monitor area.
The video from the new camera will be displayed.
(3) In the Live Monitor area, if you want to exchange the videos of different cameras,
you can drag the video and drop it where you want to locate the video.
2.
The Split-Screen display function bar: This allows you to display the connected device in
the single channel and multi-format screens.
3.
The Sequence configuring button: Press to enter the sequential jumping mode, each
64
Summary of Contents for VE-3500
Page 2: ......
Page 93: ...Figure 6 91 ...