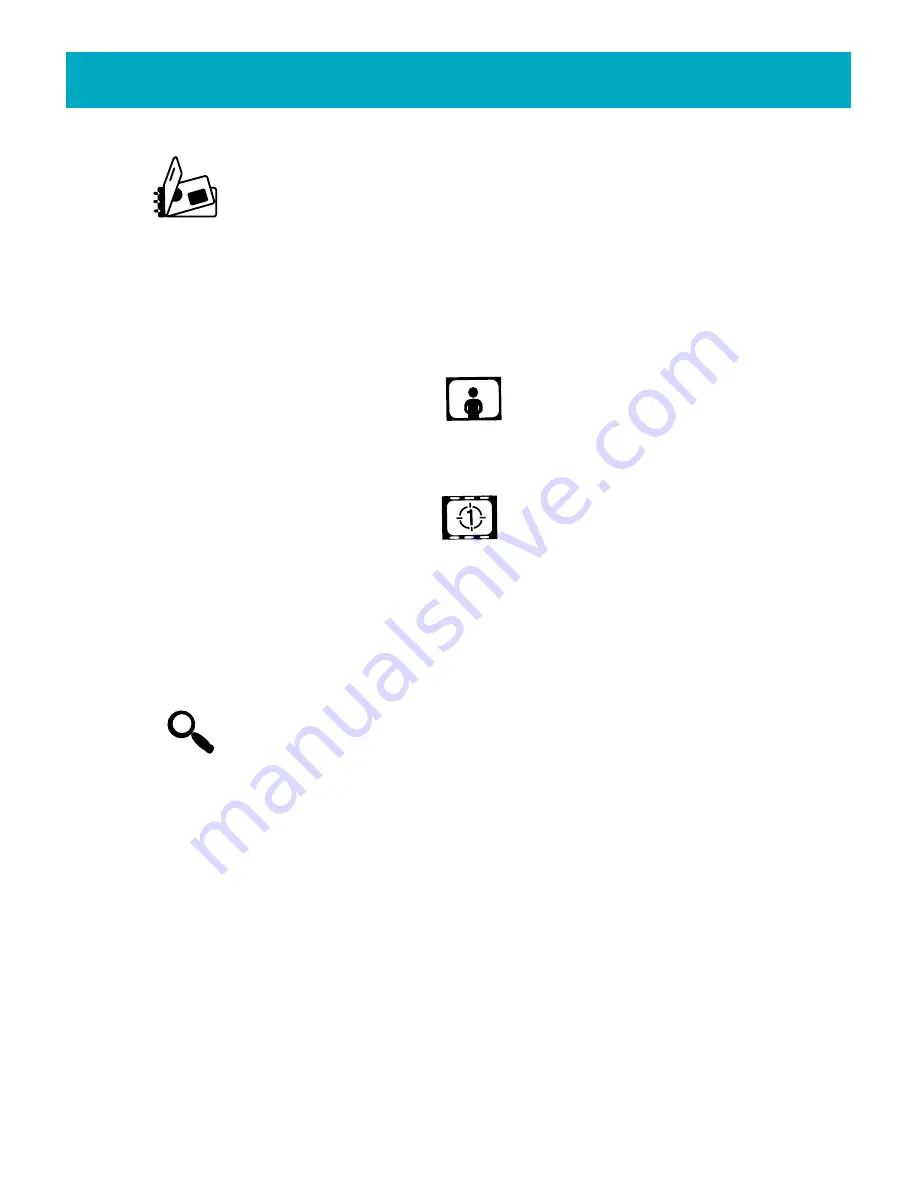
Alternate Photo Album Views
There are a number of ways you can view the pictures in your album. When
you open an album, you can use the
A
and
B
buttons to flip through the
pages. You can change the background pattern and color using the
Select
Theme
tool on the Album room toolbar. For other viewing options, select the
View As
icon in the Album room toolbar, Press
GO
, and then make one of the following choices
from the submenu.
• Full Screen
view increases the viewing size of your pictures as much as possible to fit
your television screen. When viewing pictures full screen, use the arrow buttons to
move between photos.
• Slideshow
view displays one, large full screen photo at a time in an automatically
timed slideshow.
Press
GO
to accept the selected view style. Use the
BACK
or
ALBUM
button to return to
the standard album (two photos per screen) view.
Using the Zoom Tool
When you are in full screen mode, the Zoom tool allows you to view high-
resolution photos in more detail. This is not a cropping tool—your photo will
revert to its original condition when you stop using the Zoom tool.
You can view other photos in the same album without leaving full screen mode. Use the
arrow buttons to scroll through your photos in either direction.
1.Select the photo you would like to enlarge.
2.If the Album room toolbar is not already visible, press the
ALBUM
button.
3.Highlight the
View As
icon on the toolbar then press
GO
.
4.Select
Full Screen
from the submenu, then press
GO
.
5.Press
GO
to show the zoom box.
6.Position to zoom box over the area of the photo on which you would like to zoom
in. Press the arrow buttons to move the zoom box. Use the
A
and
B
buttons to
change the size of the zoom box.
7.press
GO
to zoom in.
8.Press
BACK
to return to the original full screen view.
9.Repeat the process if you would like to zoom in further.
The
C
button can be used
to step back through each of the zoom levels.
28
FotoShow
™
Digital Image Center User’s Manual






























