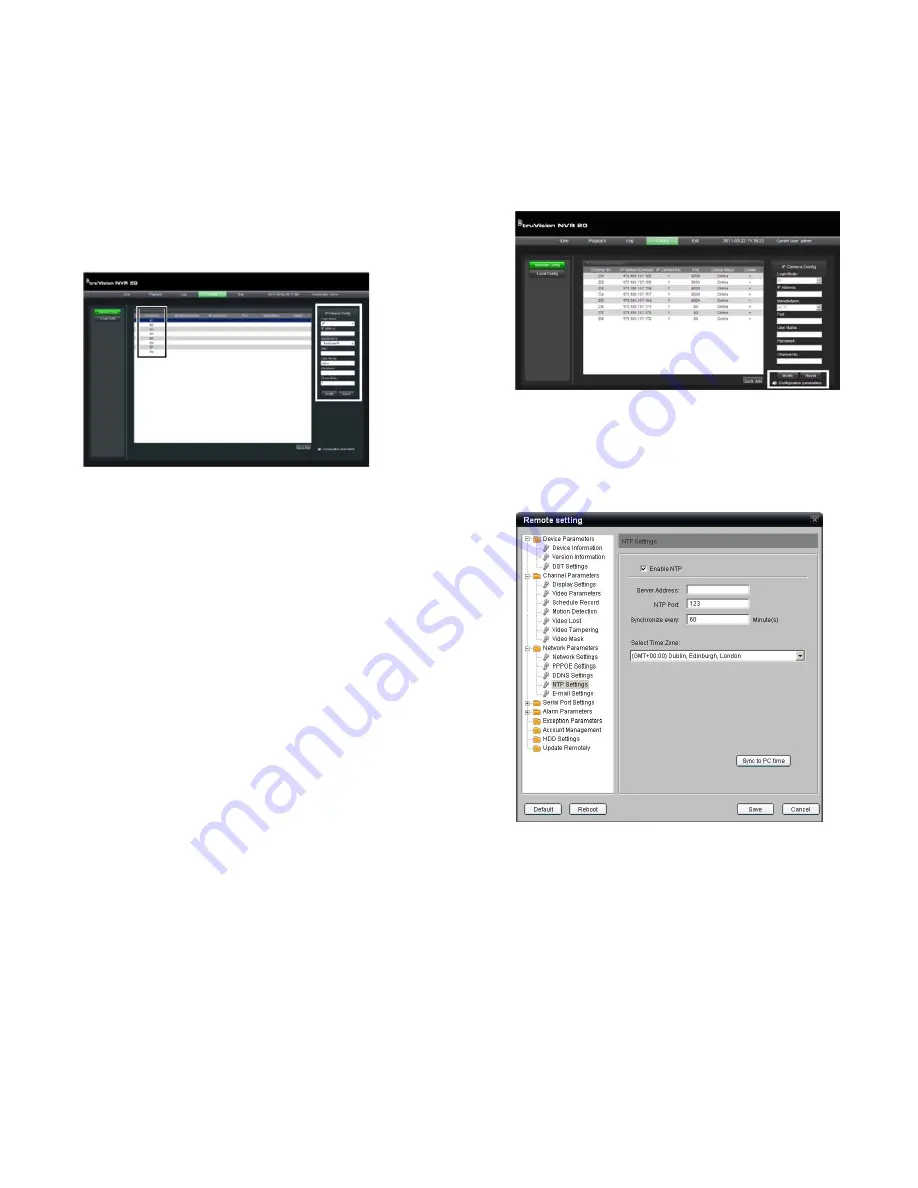
TruVision NVR 20 Quick Start Guide
7 - EN
To customize the settings for each camera press the
Configuration parameters
text to enter into the full
configuration mode for the TVN 20. Please refer to the
TVN 20 User Manual in the
TVN 20 System Basics
section for complete instructions.
Manual Add
On the right-hand side of the main Config window is an
area called IP Camera Config. In this area the user can
manually add in IP cameras one at a time.
To manually add an IP camera:
1. Click on the channel number to add (D1, D2,
D3…..).
2. The User can now populate the fields necessary on
the IP Camera Config panel.
3. Under Login Mode select either
IP
Address or
Domain
Name.
4. Under
IP Address
field input the IP address or the
Domain name.
5. Under
Manufacturer
select the Manufacturer’s
name for the camera you wish to add (or specific
type) from the dropdown list.
6. Under
Port
select the communication port used by
the IP camera.
7. Enter the IP Camera’s
User Name
and
Password.
8.
Channel
No.
should be selected as
1.
9. Click
Modify
to add the camera. The camera will
appear in the display if the parameters entered are
correct.
Time synchronization
It is very important to have all IP devices in the system
synchronized to the same time clock (TVN 20, IP
Cameras, TVN 20 Browser PC). The system provides
two methods for time synchronization:
•
To the TVN 20 Browser PC’s time OR
•
To a NTP (Network Time Server)
To setup time synchronization:
1. From the main Config page, select the Configuration
parameters text to open the full device configuration
pages.
2. From the left navigation window, select NTP
settings.
3. The display will show the NTP/TimeSync options
page.
To Sync to the TVN Browser PC’s time:
1. Make
sure
Enable NTP
is NOT checked.
2. Near the bottom of the page click the button
Sync to
PC time
.
3. Press
Save
.
The system will return to main
Config
page. From here
the User can select the Live or Playback tabs to view
video or go back into the
Configuration parameters
for
more detailed system configuration.












