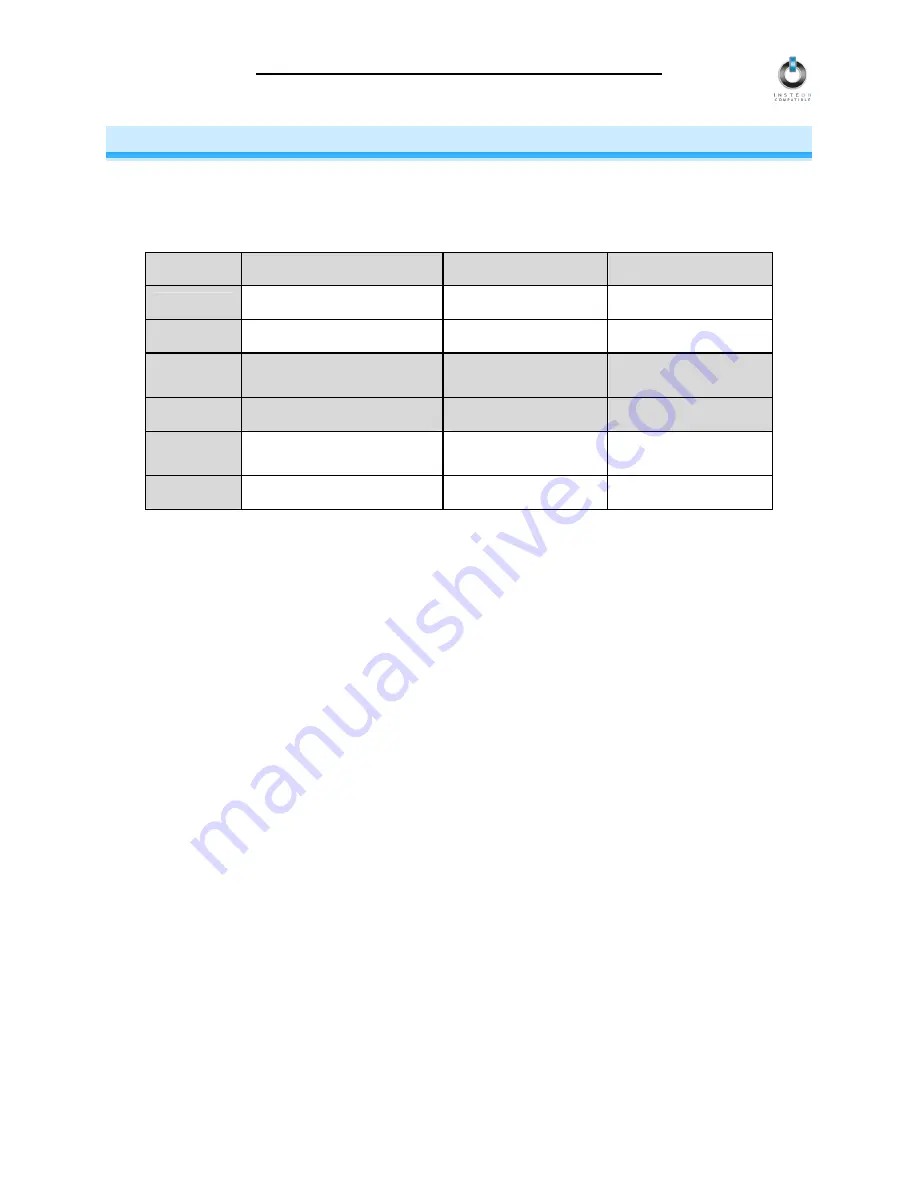
INSTEON-compatible RemoteLinc User’s Guide
Page 10 of 18
HOW TO USE REMOTELINC
Using RemoteLinc’s Buttons
The following table gives an overview, and the sections thereafter give the details, on how to use
RemoteLinc’s buttons.
Button
Applies To
Tap
Press and Hold
ON
Devices Linked to Button
Ramp to On-Level
Brighten
OFF
Devices Linked to Button
Ramp to OFF
Dim
ALL ON
All Linked Devices
Instant on up to On-
Level
Brighten Until
Released
ALL OFF
All Linked Devices
Instant OFF
Dim Until Released
BRIGHT
Last Button Pushed
Brighten a Little
Brighten Until
Released
DIM
Last Button Pushed
Dim a Little
Dim Until Released
Using the ON and OFF Buttons
The ON and OFF Buttons have a dual purpose. If you tap them briefly, they turn INSTEON Devices
linked to them on or off. If you hold them down, the ON Button will brighten and the OFF Button will dim
any dimming modules linked to them. Holding down will not affect any non-dimmable (switchable)
modules. So, if you just want to turn things on or off,
tap
the appropriate button – don’t hold it down.
•
To turn ON only those INSTEON Devices linked to an ON/OFF Button,
tap
the ON
side of the Button.
RemoteLinc will beep and its Status LED will blink off twice. Dimmable modules will go to whatever
On-Level they were set up for, at whatever Fade Rate they were set up for. Switchable modules will
immediately go full on.
•
To turn OFF only those INSTEON Devices linked to an ON/OFF Button,
tap
the OFF
side of the
Button. RemoteLinc will beep and its Status LED will blink off twice. Dimmable modules will go full
off at whatever Fade Rate they were set up for. Switchable modules will immediately go full off.
•
To brighten only those dimmable INSTEON Devices linked to an ON/OFF Button,
press and hold
the ON
side of the Button. RemoteLinc will beep and its Status LED will blink off once. Dimmable
modules will begin to brighten, unless they are already fully bright. Switchable modules will not be
affected. When you release the button, dimmable modules will stop going brighter and RemoteLinc’s
Status LED will blink off again.
•
To dim only those dimmable INSTEON Devices linked to an ON/OFF Button,
press and hold
the
OFF
side of the Button. RemoteLinc will beep and its Status LED will blink off once. Dimmable
modules will begin to dim, unless they are already fully off. Switchable modules will not be affected.
When you release the button, dimmable modules will stop dimming and RemoteLinc’s Status LED will
blink off again.




































