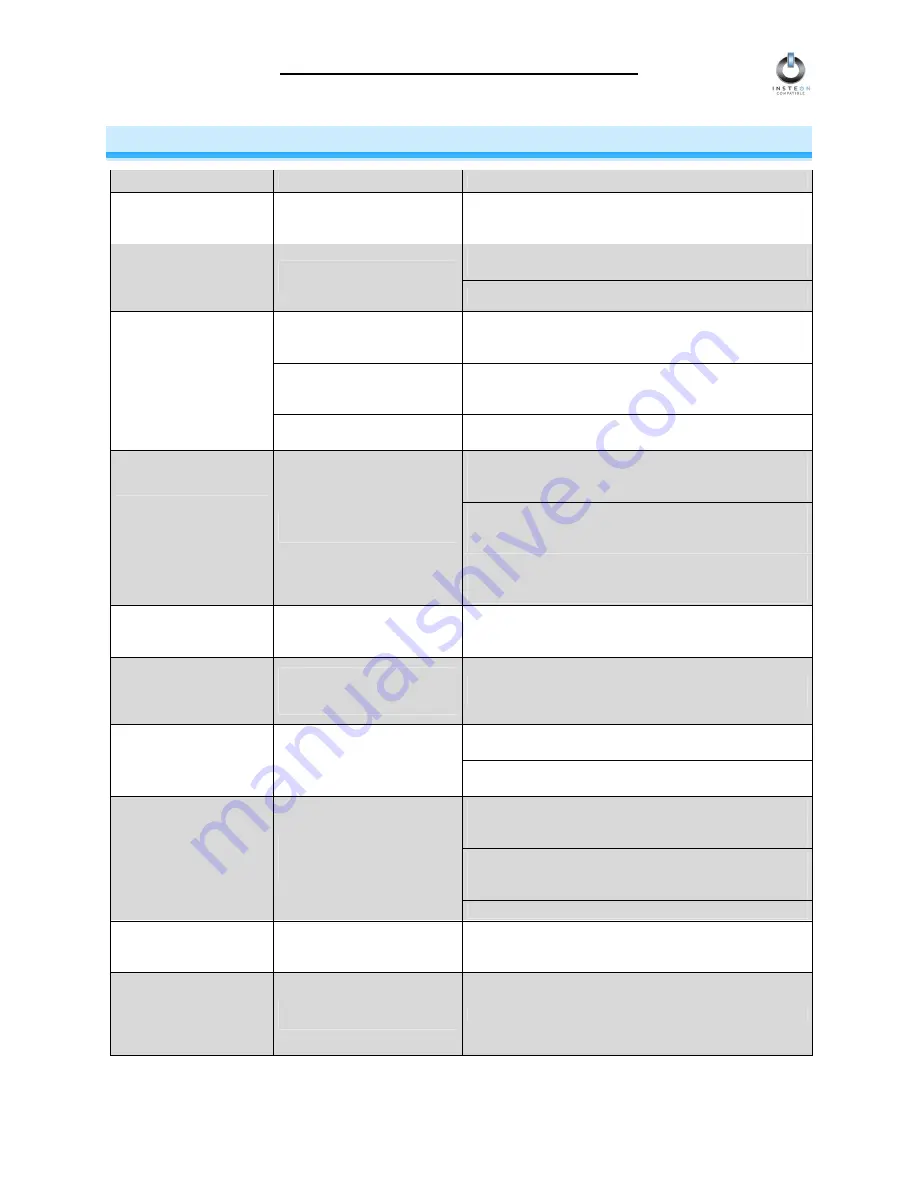
INSTEON LampLinc Dimmer User’s Guide
Page 18 of 21
TROUBLESHOOTING
Problem
Possible Cause
Solution
The Status LED on my
LampLinc Dimmer is not
turning on at all.
LampLinc Dimmer is not
getting power.
Make sure LampLinc Dimmer is not plugged into a
switched outlet that is turned off.
Make sure your lamp is plugged into the outlet labeled
Controlled
at the bottom of LampLinc Dimmer.
My lamp is not being
controlled after I’ve
linked LampLinc Dimmer
to a Controller.
Your lamp is not getting
power.
Make sure the lamp’s switch is in the ON position.
The LampLinc Dimmer and
the Controller are on opposite
powerline phases.
Make sure two Access Points are properly installed to
bridge the two powerline phases.
LampLinc Dimmer is plugged
into a power strip.
Powerline signals can’t travel through power filters.
Plugging LampLinc Dimmer directly into a wall outlet
works best.
My LampLinc Dimmer is
not receiving signals
from INSTEON or X10
Controllers.
Other modules are loading
down the signal.
Move LampLinc Dimmer, the other modules, or the
Controller to another outlet.
Add new INSTEON devices or move around existing
INSTEON devices. All INSTEON devices act as
INSTEON Network repeaters.
Make sure you are not experiencing interference with
older X10 BoosterLinc technology. Upgrade to
INSTEON BoosterLincs.
My LampLinc Dimmer is
not linking or responding
to an INSTEON
Controller.
The INSTEON signal may be
too weak.
Try linking your LampLinc Dimmer to your INSTEON
Controller with both of them plugged into the same
outlet. Once linked, move them to the desired locations.
The lamp does not
appear to turn on or off
when a signal is sent.
The Ramp Rate may be set
too slow.
Set a shorter Ramp Rate.
The lamp does not come
on when I manually
activate the lamp’s
switch.
The Local Control feature
may be set to off (during X10
Primary Address setting).
Re-set the X10 Primary Address by sending the house
and unit code followed by an X10 ON command.
The bulb filaments are vibrating. Use rough-service,
130-volt, or appliance grade bulbs to reduce the noise.
The load is buzzing
when on or dim.
The dimming component
inside LampLinc Dimmer
“chops” the powerline sine
wave to reduce the power.
Run LampLinc dimmer in the “full-on” mode or switch to
a non-dimming ApplianceLinc.
Check scene membership and remove any unwanted
links from LampLinc Dimmer, or perform a Factory
Reset to clear it.
Install a powerline signal blocker in your home to keep
X10 signals from neighboring homes from interfering.
Consider not using LampLinc Dimmer in X10 mode.
The lamp turned on by
itself.
Another Controller, a timer, or
stray X10 signals triggered
LampLinc Dimmer.
If the above doesn’t work, perform a Factory Reset.
I’m having difficulty
performing advanced
X10 programming
The X10 “MNOP” house and
unit codes were sent in the
wrong order.
Don’t hold down the buttons on your X10 controller too
long, to avoid duplicate codes being sent.
My lamp only turns off
even if I press the ON
Button on my INSTEON
Controller, but I can
brighten and dim it.
The On-Level may be set to
fully-off or very dim.
Re-link LampLinc Dimmer at a brighter On-Level.




































