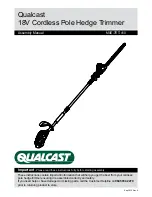INSTEON LampLinc Dimmer User’s Guide
Page 11 of 21
X10 PROGRAMMING OPTIONS
LampLinc Dimmer is backward-compatible with X10, meaning that it can respond to X10 commands from
an X10 Controller. However,
to operate LampLinc Dimmer in X10 mode
,
you must first set up an
X10 Primary Address
. As It ships from the factory, or after a factory reset procedure, LampLinc Dimmer
will have no X10 Primary Address set up.
Setting the X10 Primary Address
You must do this before LampLinc Dimmer will respond to X10 commands.
You can use any of the
256 possible X10 addresses for the X10 Primary Address.
1. Press and hold the black
SET Button
on LampLinc Dimmer for 3 seconds. The white Status LED will
begin flashing and the lamp you are controlling will blink to confirm that you are setting up an X10
Primary Address.
2. Use an X10 Controller to send an
X10 ON
command
THREE TIMES
(e.g. A1 ON A1 ON A1 ON).
You have about 30 seconds to perform this step before setup mode expires. (NOTE: If you send an
X10 OFF
command during this step, Local Control will be disabled. See the next section for an
explanation.)
3. Once LampLinc Dimmer has received the X10 Address and X10 ON or X10 OFF
THREE TIMES
, the
Status LED on LampLinc Dimmer will stop flashing and the X10 Primary Address will be set.
Removing the X10 Primary Address
1. Press and hold the black
SET Button
on LampLinc Dimmer for 3 seconds. The white Status LED will
begin flashing and the lamp you are controlling will blink to confirm that you are setting up an X10
Primary Address.
2. Press and hold the black
SET Button
on LampLinc Dimmer for 3 seconds
again
and send any X10
address
THREE TIMES
(e.g. A1 ON A1 ON A1 ON). The white Status LED will stop flashing and the
lamp you are controlling will blink again to confirm that you have removed the X10 Primary Address.
Enabling or Disabling Local Control
Local Control allows you to manually turn on the lamp you plugged into LampLinc Dimmer by using the
switch on the lamp itself, without sending a command from an X10 or INSTEON Controller. By default,
Local Control is enabled. You can disable Local Control by setting the X10 Primary Address using an
X10 OFF command in Step 2 above. Remember that if the switch on the lamp itself is turned off,
LampLinc Dimmer will not be able to control the lamp.
Setting the X10 On-Level for the X10 Primary Address
The X10 On-Level is the brightness that the lamp you are controlling will go to when you turn it on using
an X10 Controller. The X10 On-Level can be adjusted from OFF to 100% brightness. The default is
100%
1. Using the BRIGHT, DIM, ON, or OFF Buttons on any Controller,
adjust the brightness
of the lamp
you are controlling to the desired On-Level.
2. Tap
the
SET Button
on LampLinc Dimmer
ONCE
. The lamp you are controlling will blink to confirm
the X10 On-Level setting.