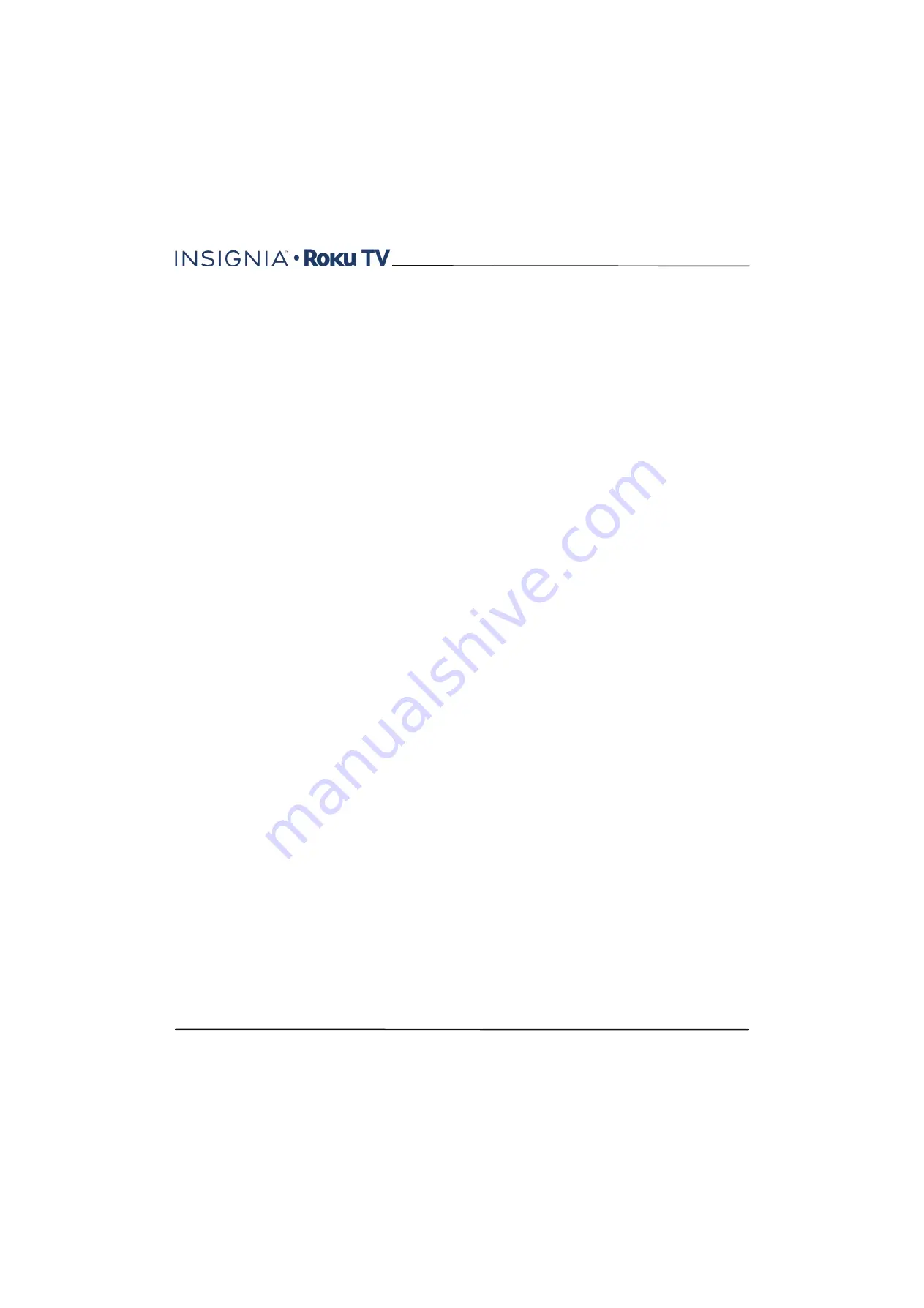
80
32"/55" 1080p, 60Hz, LED Insignia Roku TV
www.insigniaproducts.com
No Warranty from Roku
This Agreement governs only Your access to and use of the
Software, the Mobile App, the Channel Store, and Your Roku
Account. Your warranty with respect to the Television and its
operation (including the operation of the Software incorporated in
the Television) is provided solely by Insignia as set forth in the
Important Product Information Guide, and not by Roku.
Roku
offers no warranty to You under this Agreement.
WITHOUT LIMITING THE GENERALITY OF THE FOREGOING
DISCLAIMER, TO THE MAXIMUM EXTENT PERMITTED BY
APPLICABLE LAW, THE TELEVISION, THE MOBILE APPS, THE
SEPARATELY LICENSED CODE, THE SOFTWARE, THE CHANNEL
STORE, AND ANY SERVICES PERFORMED OR PROVIDED BY THE
FOREGOING ARE PROVIDED “AS IS” AND “AS AVAILABLE”, WITH ALL
FAULTS AND WITHOUT WARRANTY OF ANY KIND, AND ROKU
HEREBY DISCLAIMS ALL WARRANTIES AND CONDITIONS WITH
RESPECT TO ANY OF THE FOREGOING, EITHER EXPRESS, IMPLIED OR
STATUTORY, INCLUDING, BUT NOT LIMITED TO, THE IMPLIED
WARRANTIES AND/OR CONDITIONS OF MERCHANTABILITY, OF
SATISFACTORY QUALITY, OF FITNESS FOR A PARTICULAR PURPOSE,
OF RELIABILITY OR AVAILABILITY, OF ACCURACY, OF QUIET
ENJOYMENT, OF QUIET POSSESSION, OF WORKMANLIKE EFFORT,
OF LACK OF VIRUSES, OR REASONABLE CARE AND SKILL, AND
NON-INFRINGEMENT OF THIRD PARTY RIGHTS. ROKU DOES NOT
WARRANT (I) AGAINST INTERFERENCE WITH YOUR ENJOYMENT OF
THE TELEVISION, THE MOBILE APPS, THE SOFTWARE, THE
SEPARATELY LICENSED CODE, OR THE CHANNEL STORE, (II) THAT
THE FUNCTIONS CONTAINED IN OR SERVICES PERFORMED OR
PROVIDED BY ANY OF THE FOREGOING WILL MEET YOUR
REQUIREMENTS, (III) THAT THE OPERATION OF ANY OF THE
FOREGOING WILL BE UNINTERRUPTED OR ERROR-FREE, OR (IV)
THAT DEFECTS WILL BE CORRECTED. NO ORAL OR WRITTEN
INFORMATION OR ADVICE GIVEN BY US OR OUR RESPECTIVE
AUTHORIZED REPRESENTATIVES SHALL CREATE ANY WARRANTY.
Some jurisdictions do not allow exclusions or limitations on implied
warranties, so the foregoing limitations of warranties may not apply
to You. You may also have other rights that vary from jurisdiction to
jurisdiction.
Limitation of Liability
TO THE EXTENT NOT PROHIBITED BY APPLICABLE LAW, IN NO
EVENT SHALL WE OR OUR RESPECTIVE LICENSORS AND/OR
SUPPLIERS BE LIABLE FOR (A) ANY PERSONAL INJURY OR PROPERTY
DAMAGE; OR (B) ANY CONSEQUENTIAL, SPECIAL, EXEMPLARY,
INCIDENTAL, INDIRECT OR PUNITIVE DAMAGES, OR FOR LOSS OF
REVENUE OR PROFITS OR DATA OR USE OR FOR THE COST OF
SUBSTITUTE GOODS, REGARDLESS OF THE THEORY (WHETHER
BASED IN CONTRACT, TORT (INCLUDING NEGLIGENCE) OR
OTHERWISE) ARISING OUT OF, OR IN CONNECTION WITH, ANY
TELEVISION, ANY ROKU ACCOUNT, THE CHANNEL STORE, THE
MOBILE APPS, THE SOFTWARE, THIRD PARTY CONTENT, THE
SEPARATELY LICENSED CODE, OR YOUR USE THEREOF. SOME
JURISDICTIONS DO NOT ALLOW LIMITATION OF LIABILITY FOR
CERTAIN DAMAGES, SO THE EXCLUSIONS SET FORTH ABOVE MAY
NOT APPLY TO YOU. TO THE EXTENT ALLOWED BY LAW, AND OTHER
THAN AS MAY BE REQUIRED BY APPLICABLE LAW FOR PERSONAL
INJURY CASES, YOU AGREE THAT (I) THE TOTAL CUMULATIVE
LIABILITY OF ROKU, ROKU'S LICENSORS AND/OR ROKU'S
SUPPLIERS, INCLUDING LIABILITY RELATING TO ANY TELEVISION,
ANY ROKU ACCOUNT, THE CHANNEL STORE, THE SOFTWARE, THE
THIRD PARTY CONTENT, THE SEPARATELY LICENSED CODE, AND
THE MOBILE APPS SHALL NOT EXCEED ONE HUNDRED UNITED
STATES DOLLARS (US$100), AND (II) ROKU, ITS LICENSORS AND/OR
SUPPLIERS SHALL NOT BE LIABLE TO YOU UNDER THIS AGREEMENT
FOR ANY DIRECT DAMAGES ARISING OUT OF, OR IN CONNECTION
WITH, THE TELEVISION. YOUR REMEDY, IF ANY, WITH RESPECT TO
THETELEVISION, SHALL BE SOLELY AGAINST (A) THE SELLER FROM
WHOM YOU PURCHASED IT AND (B) INSIGNIA, AS SET FORTH IN
ACCORDANCE WITH THE IMPORTANT PRODUCT INFORMATION
GUIDE PROVIDED BY INSIGNIA. THE FOREGOING LIMITATIONS
SHALL APPLY EVEN IF THE REMEDY PROVIDED HEREIN FAILS OF ITS
ESSENTAIL PURPOSE AND EVEN IF WE OR OUR LICENSORS OR
SUPPLIERS HAVE BEEN ADVISED OF THE POSSIBILITY OF SUCH
LIABILITY.
Additional Terms Applicable to Mobile Apps
License
The Mobile Apps are licensed, not sold, to You for use only under
the terms of this Agreement. Roku, as the licensor, reserves all rights
not expressly granted to You. This license granted to You by Roku
for the Mobile Apps is limited to a non-exclusive, non-transferable
license to use the Mobile Apps for personal and non-commercial
purposes solely on any mobile device that You own or control and
as permitted by the usage rules set forth in any application store
terms and conditions and only within the country or location
authorized by Roku. This license does not grant any rights to
obtaining future upgrades, updates or supplements to any Mobile
App.
Usage Rules
You may not commercialize the Mobile Apps in any way. You will
not, and You will not allow any person to, copy sublicense, lease,
sell or rent the Mobile Apps or any part thereof, to analyze it by
means of reverse engineering, to decompile, disassemble, attempt
to derive the source code of, modify, or create derivative works of
the Mobile Apps, or of any updates thereto or any part thereof
(except as and only to the extent any foregoing restriction is
prohibited by applicable law or to the extent as may be permitted
by the licensing terms governing use of any Separately Licensed
Code included with a Mobile App). Any attempt to do so is a
violation of the rights of Roku and its licensors. If You breach this
restriction, You may be subject to prosecution and damages. The
terms of this license will govern any upgrades provided by Roku to
a Mobile App, unless such upgrade is accompanied by a separate
license in which case the terms of that license will govern.
Consent to Use of Data
You agree that Roku or a third party contracted by Roku, may
collect and use technical and usage data and related information,
including but not limited to, information about Your device, system
and software, peripherals and Mobile App usage that is gathered
periodically to facilitate the provision of updates, product support
and other services (if any) to You related to the Mobile App. Roku
may use this and other information it collects about You as
described in its Privacy Policy, available at
www.roku.com/about/privacy
.
Export Controls
You agree not to download any Content, Mobile App, or Software,
nor otherwise export or re-export the Television or Mobile Apps or
the Software into (or to a national or resident of ) Cuba, Iraq, Libya,
North Korea, Iran, Syria or any other country as to which the United
States has embargoed goods, or to anyone on the U.S. Treasury
Department's List of Specially Designated Nationals or the U.S.
Commerce Department's Table of Denial Orders. By using the
Television, the Channel Store, the Software or the Mobile Apps, You
are representing and warranting that You are not located in, under
the control of, or a national or resident of any such country or on
any such list.
Roku Reserves the Right to Change Policies and
Web Pages
The policies and other content of the Roku web pages referred to in
this Agreement may be changed by Roku from time to time in its
sole discretion, without notice to You.
Dispute Resolution by Binding Arbitration, with
Class Action Waiver and Choice of Law
•
You and Roku agree to be bound by the procedures set forth
below to resolve any and all claims arising out of or relating to
any aspect of the relationship between You and Roku,
whether based in contract, statute, tort, fraud,
misrepresentation or any other legal theory, including but not
limited to, claims relating to this Agreement, its formation,
enforceability, performance or breach, and claims related to
advertising, the Software, the Television, the Channel Store or
the Mobile Apps (as applicable). Each such claim is referred to
individually as “Claim” and collectively as “Claims”.
•
YOU AND ROKU AGREE THAT, EXCEPT FOR THE CLAIMS
IDENTIFIED IN PARAGRAPH 4 BELOW, ANY AND ALL
CLAIMS BETWEEN YOU AND ROKU SHALL BE FINALLY
SETTLED BY BINDING ARBITRATION.
The arbitration shall
take place in Santa Clara County, California, and shall be
administered by the American Arbitration Association (“AAA”)
pursuant to the AAA’s then-current rules, including (if
applicable) the AAA’s Supplementary Procedures for
Consumer-Related Disputes. Please be aware there is no
judge or jury in arbitration. Arbitration procedures are simpler
and more limited than the rules applicable in court, and
review of the arbitrator's decision by a court is limited.
YOU





































