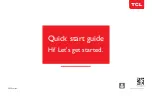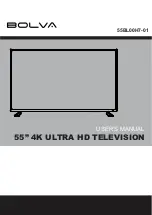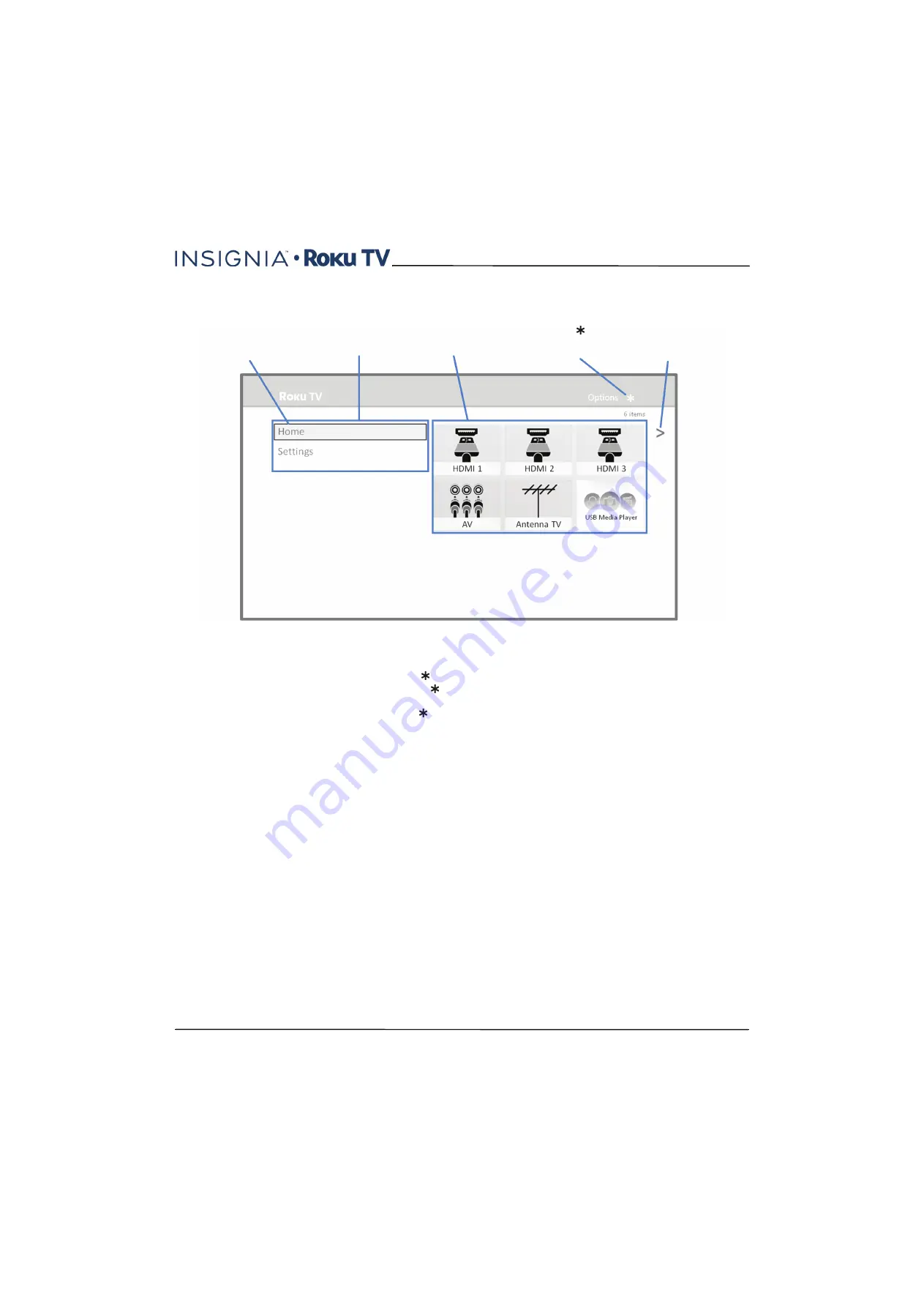
40
32"/55" 1080p, 60Hz, LED Insignia Roku TV
www.insigniaproducts.com
Non-connected Insignia Roku TV Home screen
Here is a typical
Home
screen from an Insignia Roku TV that is not connected to the Internet.
Personalize your Home screen
You can do a lot to personalize your
Home
screen and make it just right for you and your family:
• Remove a tile by highlighting it and pressing . Then highlight
Remove input
and press
OK
.
• Reposition a tile by highlighting it and pressing . Then highlight
Move input
and press
OK
. Use the arrow buttons to
move the tile, and then press
OK
to lock it in its new position.
• Rename a tile by highlighting it and pressing . Then highlight
Rename input
and press
OK
. Highlight a new name in
the list, and then press
OK
to assign that name to the tile.
• Add streaming channels by browsing the Roku Channel Store (after connecting your Insignia Roku TV to the Internet
to add the
Streaming Channels
option to the menu).
Benefits of connecting
Connecting brings out your Insignia Roku TV's full potential!
Make any night a movie night
Thousands of movies to choose from, across all major streaming movie channels like Netflix, Cineplex Store, Crackle,
and more. (Some channels require payment.) You’ll never run out of something new to watch.
Get in the groove
Stream endless hours of music from channels like Spotify, VEVO, and Rdio. With on-demand access to thousands of
music artists, your favorite beats are just as close as your remote.
Explore your passions
In addition to popular streaming channels like YouTube, NHL, Sky News and Cineplex Store, your Insignia Roku TV also
offers hundreds of streaming channels to fuel your passions-including fitness, cooking, religion, outdoors, International
programming and much more.
Enjoy FREE trials of popular channels
Your Insignia Roku TV comes loaded with special offers, including free trials from popular streaming channels Netflix,
Spotify, Rdio, DailyBurn Fitness, and many more.
Highlighted
item–Press
OK
to
select
Home menu
TV inputs
Press
for
options when
available
Hint–Press
RIGHT
to see
another screen