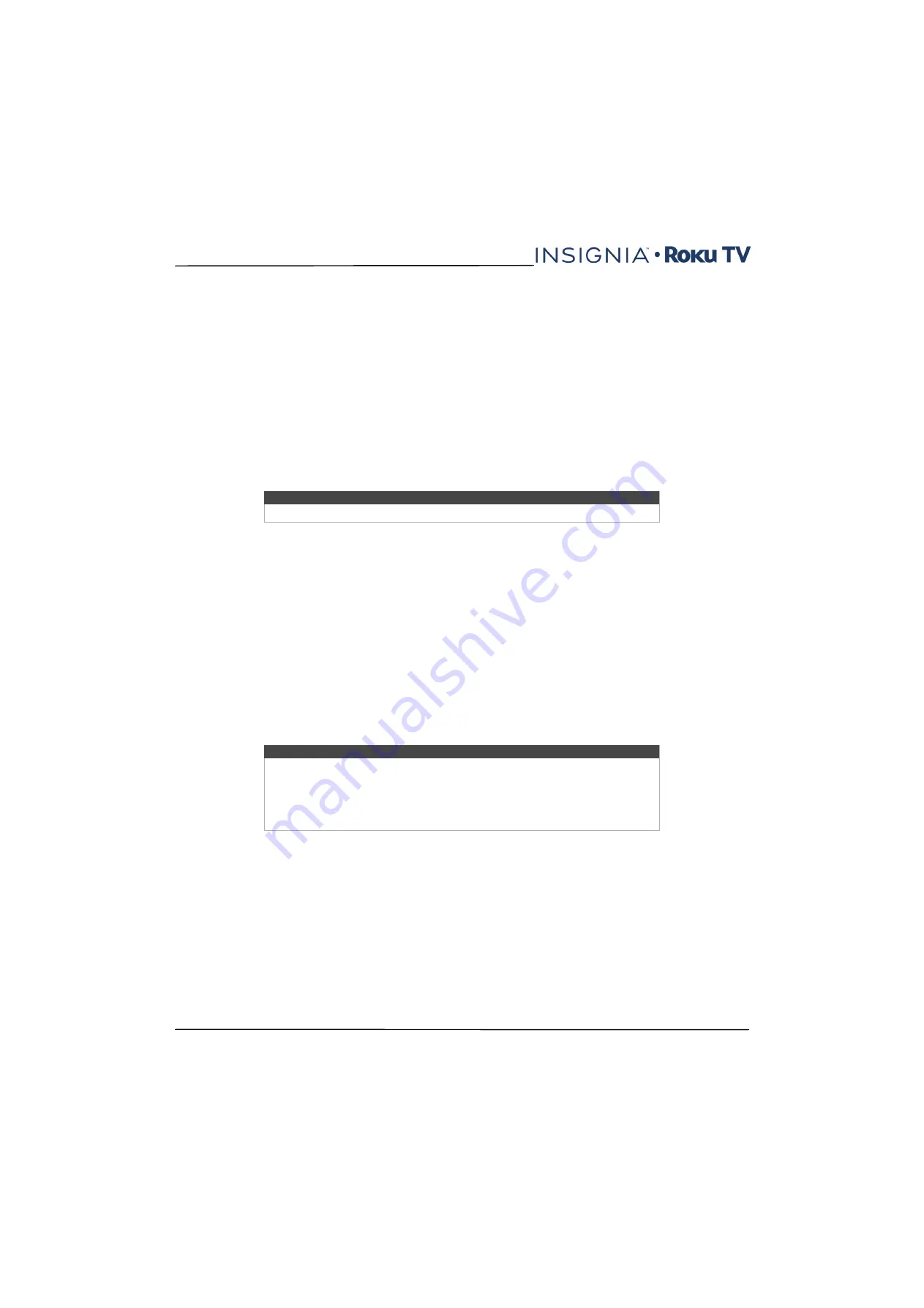
80
NS-43DR710NA17 / NS-43DR710CA17
NS-50DR710NA17 / NS-50DR710CA17 / NS-55DR710NA17
www.insigniaproducts.com
Changing the parental control PIN
To change your parental control PIN:
1
From the
Home
screen menu, navigate to
Settings > Parental controls
, and then enter your parental control PIN.
2
In the
Parental controls
screen, highlight
Change PIN
.
3
Move the highlight into the adjacent keypad, and then use the arrow buttons and the
OK
button to enter a four digit
code. Then repeat the process to enter the same PIN again, just to make sure you correctly entered the PIN you want
to use.
Resetting parental controls
So now your kids have grown up and gone away to college, and you no longer want to deal with blocked programs.
To erase all parental control settings:
1
From the
Home
screen menu, navigate to
Settings > Parental controls
, and then enter your parental control PIN.
2
In the
Parental controls
screen, highlight
Reset parental controls
.
3
Follow the instructions on the screen to confirm that you want to erase all parental control settings.
More settings
This section describes the features and settings of your TV that were not covered in the other parts of this guide.
Changing network settings
If needed, you can change your network settings at any time. For example, if you change the name of your wireless
network (its SSID) or its password, you will need to change your TV’s settings so that it can continue to connect. Also, if
you decided not to connect to the Internet in
on page
, you can use Network settings to connect at a
later time.
To change network settings, from the
Home
screen menu, navigate to
Settings > Network
, and then press the
RIGHT
arrow. At this point, you can choose the following options:
•
Update connection
—Select your existing network connection type (
Wireless
or
Wired
), and then press
OK
to start
the update process. The TV uses your current network information to reconfirm the wireless or wired network
connection, the local network connection, and the Internet connection.
•
Set up new connection
—Select a different network connection type (
Wireless
or
Wired
), and then select the option
to set up a new connection. Follow the on-screen instructions to complete the network connection. For help with
setting up a new connection, see
on page
Changing time settings
You can change time settings to suit your preferences. You can find the following settings by navigating from the
Home
screen menu to
Settings > System > Time
:
•
Sleep timer
—Set a time delay after which your TV will automatically shut off. This setting reflects the setting you can
make in the
Options
menu from any TV input, as explained in
on page
. Note that the sleep
timer setting is not input specific.
•
Time zone
—Select whether to set the time zone automatically or manually, and if set manually, select your current
time zone. Typically, a TV connected to the Internet can discover its own time zone automatically, and a TV that is not
connected to the Internet must be set manually. Initially, this setting is made when you set up the TV tuner, as
explained in
on page
. Correct time zone information is needed to correctly display program
data.
•
Clock format
—Select whether to display time in a 12-hour or 24-hour format, or to turn off time display. This setting
is available only on TVs that are connected to the Internet. Non-connected TVs do not display the time.
Tip
Resetting parental controls also erases your parental control PIN.
Note
Some networks, such as those found in dorm rooms, hotels, and other public places,
may require you to read and agree to terms, enter a code, or provide identifying
information before letting you connect to the Internet. If the TV detects that you are
connecting to such a network, it prompts you through the connection process using
your smartphone or tablet to provide the needed information. For more information,
see
















































