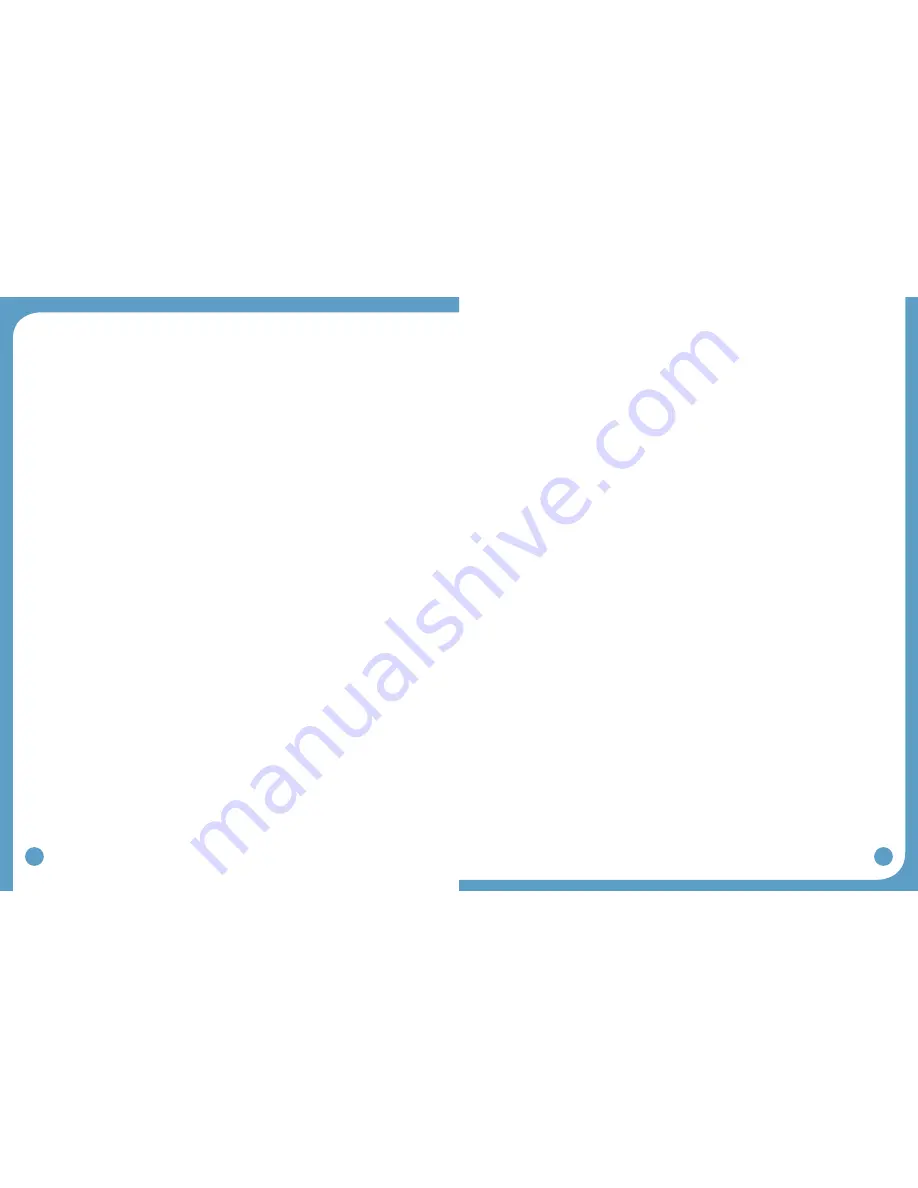
48
49
Process the best walking trial by using the Zoom, Autoset and Optimize functions.
•
Send the new walking program to the WalkAide and collect a final walking trial in the Tilt
•
Mode for verification.
Option 3:
Standard Programming, Manual Adjustments: If the user has made moderate changes in
their walking ability or if the clinician is planning ahead for changes, then manual adjustments
can be made.
Connect all equipment (including the Heel Sensor) and establish Bluetooth connection.
•
Click on “Save WalkAide Settings” and then click on the icon labeled “Save WalkAide
•
Settings”.
Click on the date and time-stamped trial listed below “Save WalkAide Settings” and make
•
any clinical comments relevant to this walking program.
(Click on 5) “Collect Walking Data” and collect a walking trial with the user’s current
•
settings.
Critically evaluate the graph data and relate the thresholds to gait events such as heel off,
•
swing and initial contact. It may be helpful to use the “Beep on Stim” feature here to listen
to the timing of the stimulation during data collection and also to elicit feedback from the
user.
Make minor adjustments as needed to the On/Off thresholds and/or Control Times.
•
Send the new walking program to the WalkAide and collect a final walking trial in the Tilt
•
Mode for verification.
Option 4:
Re-Optimize Existing Walking Program: If subtle changes are noted and both the user and
clinician are relatively satisfied with the existing walking program, then re-optimizing the data
is most indicated.
Connect all equipment (including the Heel Sensor) and establish Bluetooth connection.
•
Click on “Save WalkAide Settings” and then click on the icon labeled “Save WalkAide
•
Parameters”.
Click on the date and time-stamped trial listed below “Save WalkAide Settings” and make
•
any clinical comments relevant to this walking program.
(Click on 4) “Verify WalkAide Settings” and change the Stimulation Mode to Hand. Send
•
Parameters to WalkAide.
Collect a new walking trial (or trials) pressing the Hand stim button on the WalkLink to
•
control the timing and duration of the stimulation.
Select the best walking trial that is most representative of the user’s current, consistent gait
•
pattern.
Use the Zoom function to highlight 6 – 8 consecutive steps.
•
Click on “Optimize Gait Program” and use the Hand or Heel data to optimize the
•
parameters. (Since this walking data was collected over the user’s existing walking
program, the Autoset function is NOT used.)
Send the new walking program to the WalkAide and collect a final walking trial in “Tilt
•
Mode” for verification.
9.0 Technical Troubleshooting
9.1 WalkAide Troubleshooting
1. The green light for the WalkAide shows black in WalkAnalyst program despite the
cable connections at both the laptop and the WalkAide unit.
Possibilities:
There is a loose or damaged cable connection between WalkAide and WalkLink.
•
The WalkAide battery needs replacing.
•
The WalkLink’s batteries are depleted.
•
The USB Bluetooth Adapter is not properly seated.
•
Bluetooth connection: Re-establish
•
2. No stimulation, despite the amber light, when pressing the STIM button on the
WalkAide unit.
Possibilities:
Check the electrode leads to ensure that they are not broken.
•
Check to make sure the electrode lead cable is firmly connected to the back of the
•
WalkAide.
Replace self-adhesive electrodes or enhance contact with water or gel.
•
3. Intensity of the stimulation is weaker at the same setting.
Possibilities:
The cuff may need to be shifted as the electrode placements are slightly off.
•
The electrodes and/or skin need to be re-wet to improve conduction.
•
4. Occasional sharp stimuli.
Possibilities:
The electrodes are old and need to be changed.
•


















