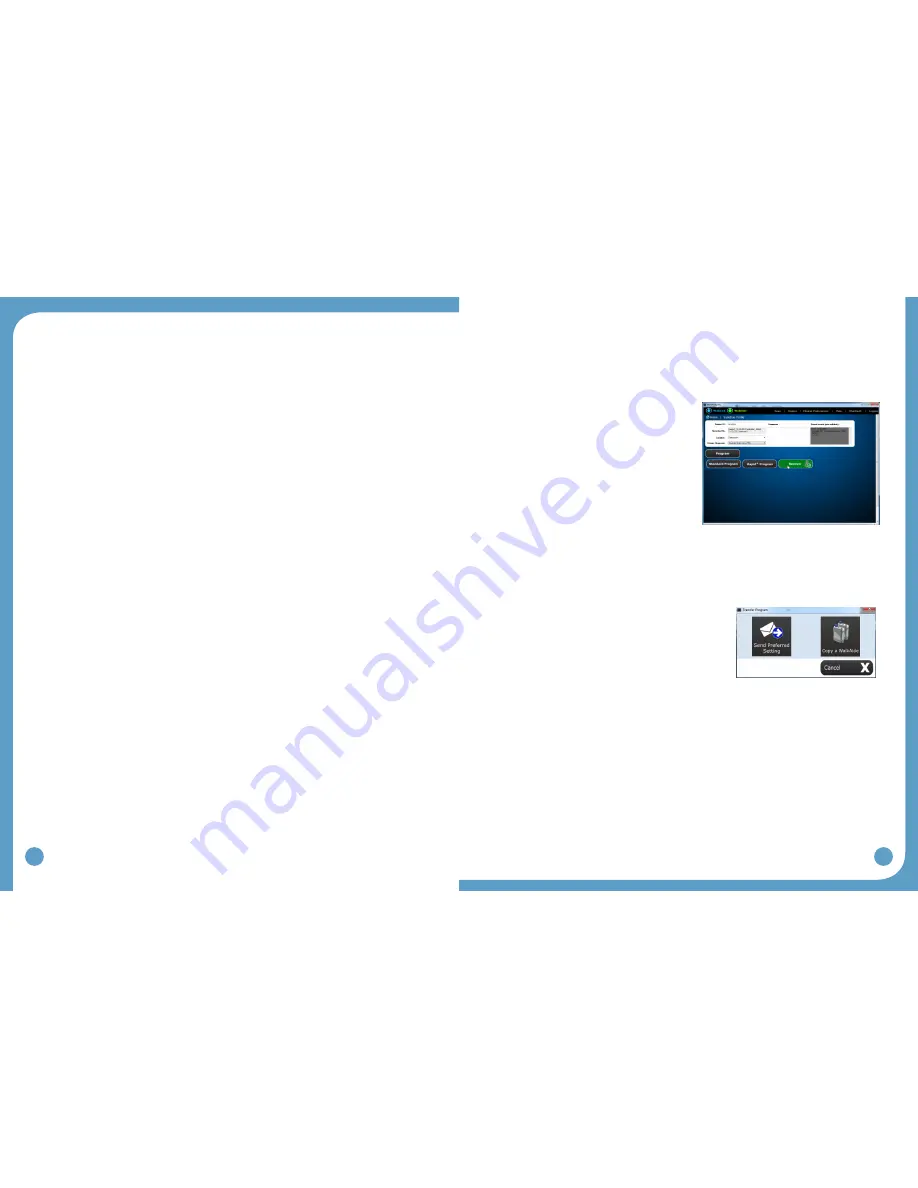
32
33
TIPS:
If the error rates are greater than 20%:
•
1. Reset Zoom to see all Data and select a different sequence of steps for
Optimization, or
2. Collect a new walking trial for data processing. Repeat the Zoom, Autoset and
Optimize procedure.
The WalkAide unit is now programmed for the individual.
TIPS:
Collect a final walking trial in Tilt Mode to verify effective and efficient programming of the
WalkAide. Click
Collect Walking Data
and repeat the data collection procedure for a walking
trial with the WalkAide in Tilt Mode (click on Collect Walking Data, Stop Collecting Walking
Data, Save and Analyze this Walking Data).
The final walking trial should reveal an effective pattern of stimulation and produce a safe
and symmetrical pattern of walking. Discuss the wearing schedule and care of the WalkAide
unit. If any missing stimulations were noted, then make manual adjustments to the walking
program as needed. (refer to 8.2 Manual Adjustment of the Stimulation Settings.)
5.5.3 Adjustment
Setting adjustments are transferred to the WalkAide instantaneously and are confirmed by
audible beeps. Activate WalkAide’s “Beep on Stim” mode. Select “Show Gait” button to
display patient’s gait graphically.
Show Gait:
Click on “Show Gait” to observe patient’s gait and make adjustments to control
settings (Figure 39). You can change control settings on the live gait display screen or from
the controls on screen. You can also freeze the display and make adjustments to the control
settings.
Advance Settings:
Select the “Advance Settings” tab to adjust the comfort or quality
characteristics of the stimulation. (Figure 40)
Exercise Settings:
Select “Exercise Settings” tab to adjust the patient’s exercise settings.
(Figure 41)
Usage Logs:
Select “Usage Logs” tab to view and/or clear usage data. (Figure 42)
Preferred Setting:
You can use the checkbox “Set as Preferred Setting” to tag a setting as
preferred setting. (Figure 43)
Select
Finish
to finalize the Adjustment.
5.5.4 Recover Program
Select
Recover
if you notice that a patient file is missing for a previously progammed
WalkAide unit. A patient may also see a clinician at a clinic for a follow-up visit which is
different from the one where the patient was originally fitted.
Connect the WalkAide to a paired WalkLink.
•
Select
•
Create Patient Profile
, enter the
patient’s basic information (patient ID, location,
primary diagnosis, etc.), and save.
Select
•
Program
, and choose
Recover
.
A new patient profile is created and saved as
WalkAnalyst recovers the patient WalkAide
settings. After recovery, WalkAnalyst enables
access to all programming, adjustment, reporting
options suitable for returning patients.
5.5.5 Transfer Program
Transfer a preferred setting to the WalkAide or transfer the settings from one WalkAide to a
different WalkAide.
Send Preferred Setting:
Tag an already programmed WalkAide setting as preferred
program from Rapid+ or Standard programming interface.
Select
Send Preferred Setting
, you can quickly send
this preferred setting to WalkAide. If no preferred setting
is tagged as preferred setting, WalkAnalyst sends the
very last programmed setting to WalkAide. The WalkAide
adjustment window is displayed to make further WalkAide
adjustment. (This feature is useful in a rehab environment
when a WalkAide is used for multiple patients.)
Copy a WalkAide:
WalkAnalyst allows you to copy WalkAide settings from one WalkAide to another. After the
WalkAide setting is copied to a different WalkAide unit, the adjustment window is displayed to
make further WalkAide adjustments.
Figure 52: Recover program
Figure 53: Transfer program


























