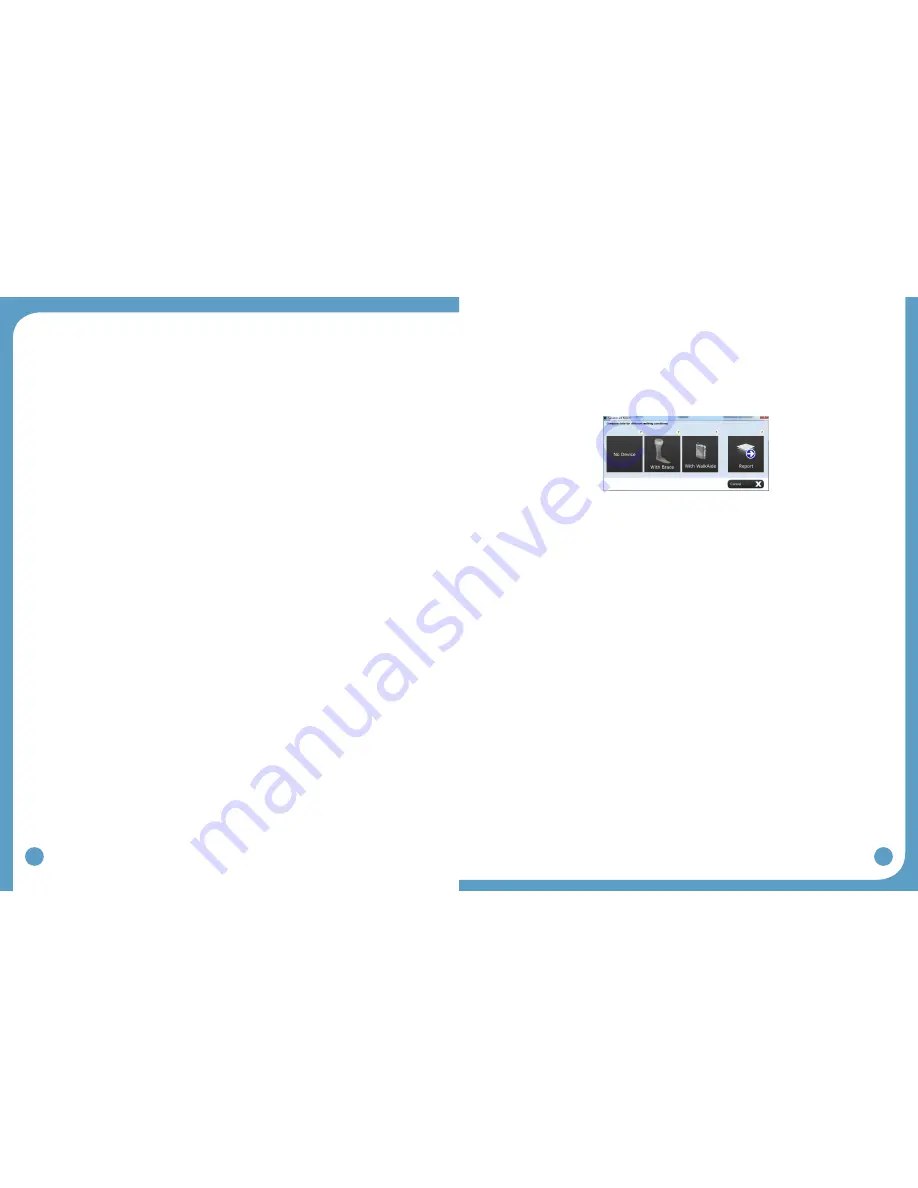
36
37
Precautions
for WalkAide wear:
Skin irritation under the electrodes can occur in a small percentage of FES users. Common
•
causes of irritation are use of lotions or perfumed soaps, recent shaving, non-compliance
with break-in schedule, failure to properly wet electrodes, poor electrode placement that
forces an excessively high intensity level, and failure to change the electrodes often
enough. The best way to avoid skin irritation is to increase to all day wear slowly, maintain
proper skin hygiene, practice proper electrode care and choose the placement that allows
for the least amount of stimulus intensity. Once irritation has occurred, the WalkAide must
be discontinued until the skin is 100% clear of irritation. Using the WalkAide over irritated
skin will only exacerbate the condition.
5.8 Usage Log
Retrieve Usage Log – Accessible in Standard Program (Figure 45) or the Usage Logs
•
tab on the Adjustment screen (Figure 42). Usage data during WalkAide Exercise Mode
operation are not part of the usage logs.
Collected logs section of the Standard Program archives displays all captured usage logs
•
labeled with the capture date.
The WalkAide unit collects usage data for up to 69 days since the last usage data reset
•
date and for the current date. To reset the WalkAide unit Usage log, click on the Clear
Usage Log button from the Standard Program interface and Retrieve and Clear Usage logs
button on the Adjustment screen.
Graphical view (Total hours/day, # of Stims/day)
•
Tabular view (Total hours/day, # of Stims/day)
•
Reports – Select ‘Print’ icon in the upper right corner of the screen. Select any of the
•
walking trials to print a report showing the data analysis screen and associated parameters.
6.0 Evaluation & Reporting
WalkAnalyst provides an option to compare a patient’s gait performance with WalkAide versus
wearing a brace and no assisted device. During this evaluation process, it’s
critical
that you
collect walking data for these different conditions for a
preset distance
. Select the evaluation
data and generate comparative reports to highlight the WalkAide performance improvement
and justify medical necessity of WalkAide.
Evaluation options:
Collect Walking Data - No Device:
When collecting walking data with no assisted device, attach the WalkAide on a cuff and wrap
the cuff below patient’s knee. The WalkAide device should be turned ON and connected to
WalkLink. Disconnect the electrode lead cable from the back of the WalkAide. Select
No
Device
to launch the data collection window. Press the Start button and ask the patient to
start walking. The patient’s gait is graphically displayed on the screen. Monitor the start and
end points of the preset distance the patient walks. Press Stop to end data collection. Use
a mouse to select a graphical section of the patient’s gait, between the start and end points
of the preset distance. When prompted, enter the evaluation distance and number of strides
taken to travel this distance. Press the Save button to save this evaluation data.
Collect Walking Data With Brace:
When collecting walking data for a Brace, attach the WalkAide on a cuff and wrap the
cuff below patient’s knee. The WalkAide device should be turned ON and connected to a
WalkLink. Disconnect the electrode lead cable from the back of the WalkAide. Select
With
Brace
to launch the data collection window. Press the Start button and ask the patient to
start walking. The patient’s gait is graphically displayed on screen. Monitor the start and
end points of the preset distance the patient walks. Press Stop to end data collection. Use
a mouse to select a graphical section of the patient’s gait, between the start and end points
of the preset distance. When Prompted, enter the evaluation distance and number of strides
taken to travel this distance. Press the Save button to save this evaluation data.
Collect Walking Data With WalkAide:
When collecting walking data with the WalkAide, complete the WalkAide programming
to operate in the TILT mode. WalkAide device should be turned ON and connected to a
WalkLink. Electrode leads should be properly placed and connected to WalkAide. Select
With WalkAide
to launch the data collection window. Press the Start button and ask the
patient to start walking. Patient gait is graphically displayed on the screen. Monitor the start
Figure 56: WalkAide evaluation and reporting
























