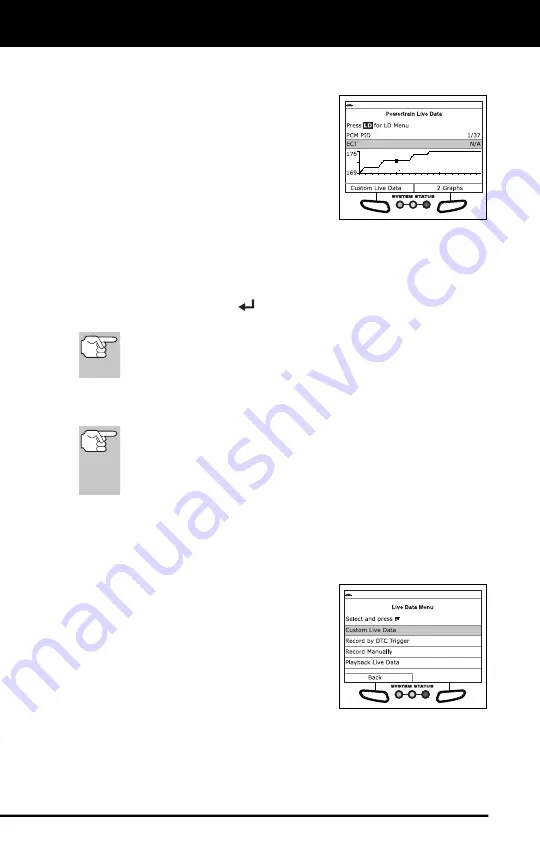
Live Data Mode
CUSTOMIZING LIVE DATA (PIDs)
26
If communication with the vehicle is lost while viewing Live Data,
an advisory message displays.
5.
Choose
Graph
to view the currently
selected PID in “graph” mode. Choose
Text View
to return to the PID list.
With one PID displayed in “graph”
mode, choose
2 Graphs
to graph
an additional PID.
With two PIDs displayed in “graph”
mode, choose
4 Graphs
to graph
two additional PIDs.
With four PIDs shown in "graph" mode, choose
Superimpose
to
superimpose the graphs.
Choose
1 Graph
to return to the first PID selected for “graph”
mode display, or, choose
Text View
to return to the PID list.
6.
Press and hold
ENTER
to view the “expanded” definition for the
currently selected PID. Release to return to the PID list.
The “expanded” definition functionality is available only when
enabled through Tool Settings (see TOOL SETTINGS on page
101 for details).
7.
If you experience vehicle problems, view and/or compare the Live
Data (PID) information displayed on the Scan Tool to specifications
in the vehicle's repair manual.
If desired, you can "customize" the Live Data display to show only
those PIDs you are interested in viewing. See
Customizing Live
Data (PIDs)
below for details. You may also choose to record Live
Data for later viewing. See RECORDING (CAPTURING) LIVE
DATA
on page 27 for details.
CUSTOMIZING LIVE DATA (PIDs)
You can customize the Live Data display by placing the Scan Tool in
"Custom Live Data" mode and selecting only the PIDs that you wish to
display.
1.
With the Scan Tool in Live Data mode
(see VIEWING LIVE DATA on page 25),
choose
Custom Live Data
, or, press
LD
to access the Live Data Menu, then
select
Custom Live Data
and press
ENTER
.
If the Scan Tool fails to establish
communication with the vehicle, a
“Communication Error” message
displays.
- Ensure the vehicle is OBD2 compliant.
- Verify the connection at the DLC, and verify the ignition is ON.
- Turn the ignition OFF, wait 5 seconds, then back ON to reset
the computer.






























