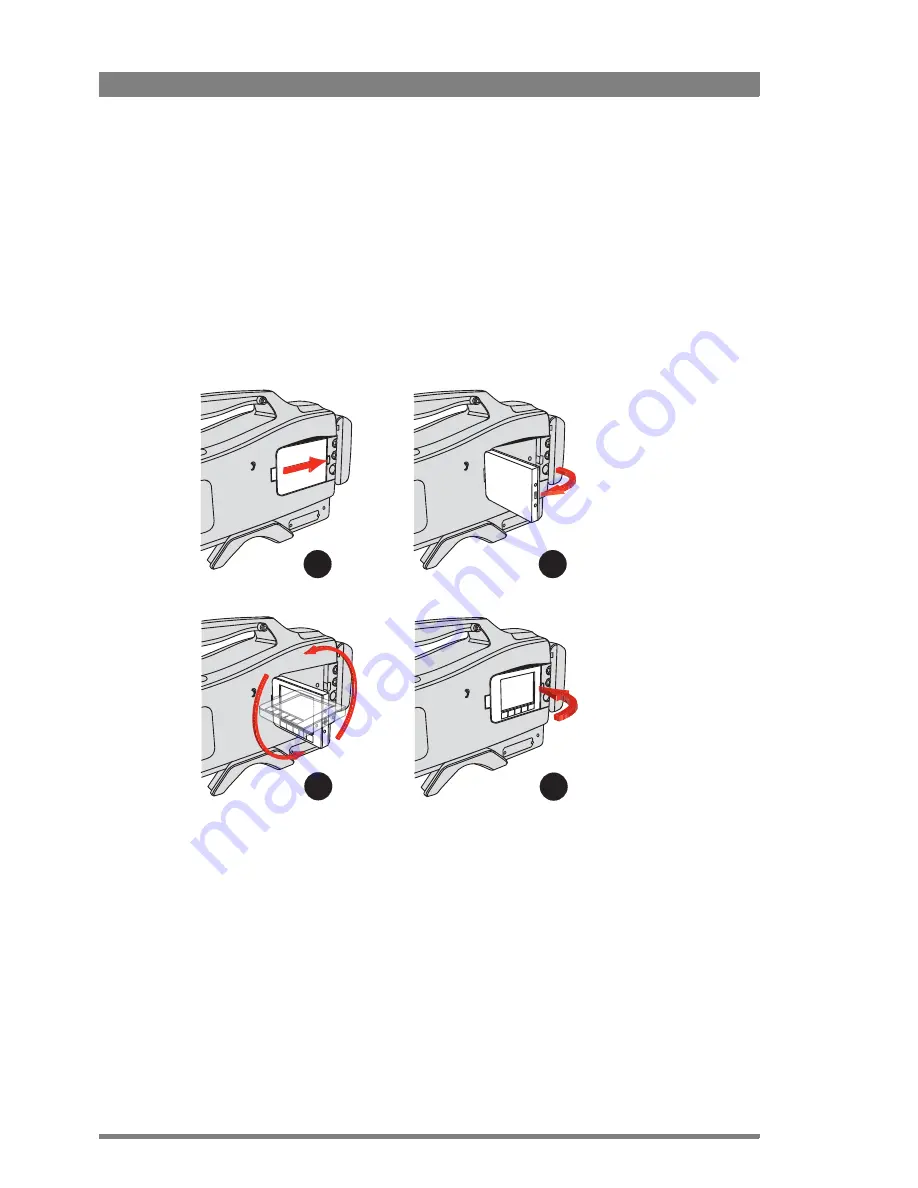
36
DMC 1000 Digital Media Camcorder User’s Guide (v1.15)
Chapter 3 - General set-up
3.2 Opening the side panel display
Use the side panel display to configure the camcorder and to view video or camera status. To
open and position the display:
1.
Push back the latch.
2.
Swing out the panel so that it is perpendicular to the camcorder.
3.
Rotate the screen 180º counterclockwise.
–
The screen display flips over when you pass the 120º point.
4.
Swing the panel back into its recess in the camcorder.
–
You can, of course, leave the panel in position 2 or 3 to view live video.
1
2
3
4
Summary of Contents for DMC 1000
Page 1: ...DMC 1000 User s Guide Infinity Digital Media Camcorder 3922 496 30601 July 2008 v1 15 ...
Page 32: ...32 DMC 1000 Digital Media Camcorder User s Guide v1 15 Chapter 2 Attaching parts ...
Page 92: ...92 DMC 1000 Digital Media Camcorder User s Guide v1 15 Chapter 7 Recording setup ...
Page 108: ...108 DMC 1000 Digital Media Camcorder User s Guide v1 15 Chapter 11 Specifications ...
Page 124: ...124 DMC 1000 Digital Media Camcorder User s Guide v1 15 Chapter 12 Side panel menu ...
Page 142: ...142 DMC 1000 Digital Media Camcorder User s Guide v1 15 Chapter 13 Viewfinder menu ...






























