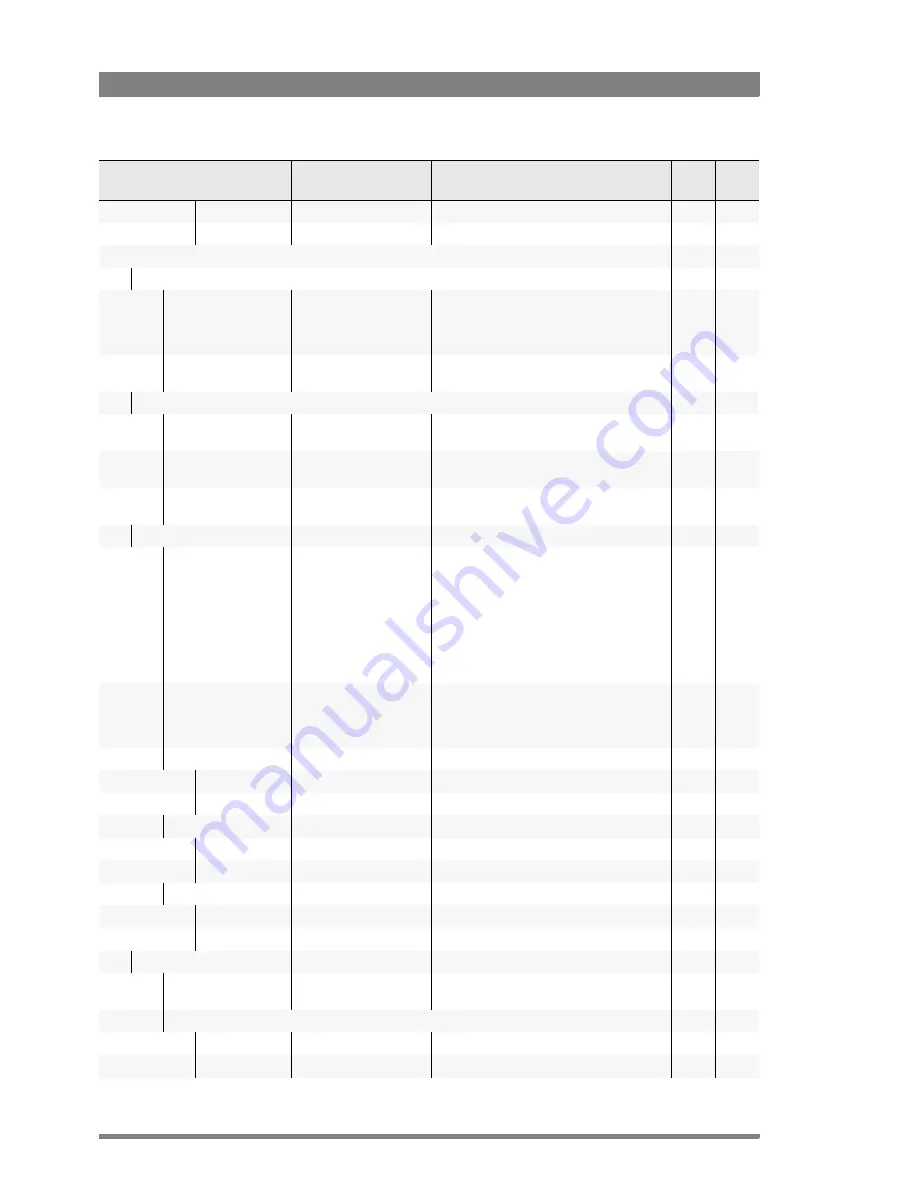
116
DMC 1000 Digital Media Camcorder User’s Guide (v1.15)
Chapter 12 - Side panel menu
B
0..99
(29)
Sets the gamma level (B)
3
Scene
M
0..99
(29)
Sets the gamma level (Master)
3
Scene
color
color temp
color temp
VAR, 3200K, 4700K,
5600K
, 7500K, FL, AW1,
AW2, AWC
Selects variable color temperature, color
temperature preset, Auto White memory
location or Auto White Continuous (AWC)
setting.
0
-
var. col. temp
<current setting for color
temperature>
Shows or sets (when color temp = VAR) the
current color temperature.
0
-
white balance
autowhite
<status>
Shows the running status of the auto white
balance procedure.
0
-
autowhite speed
0..38
(4)
Sets auto auto speed for auto white balance
procedure.
1
-
autowhite gain
0..38
(10)
Sets auto white gain for auto white balance
procedure.
1
-
matrix
matrix
Ebu,
Skin
, B/W, RAI, BBC,
1:1, CoolFL, Var1, Var2
Selects preset values for the matrix:
Ebu = true color matrix;
Skin = optimised for skin tone reproduction;
B/W: monochrome picture;
RAI: Sony cameras reproduction;
BBC = BBC optimisation;
1:1 = matrix is off;
CoolFL= optimised for mixed fluorescent and
incandescent lighting.
3
Scene
sequence
G/M,
M/G
Selects the order of the matrix and gamma
functions:
G/M = first gamma correction, then matrix;
M/G = first matrix, then gamma correction.
S1
-
G>R B>R
G>R
0..99
(50)
Sets the green/red ratio in the color matrix.
3
Scene
B>R
0..99
(50)
Sets the blue/red ratio in the color matrix.
3
Scene
R>G B>G
R>G
0..99
(50)
Sets the red/green ratio in the color matrix.
3
Scene
B>G
0..99
(50)
Sets the blue/green ratio in the color matrix.
3
Scene
R>B G>B
R>B
0..99
(50)
Sets the red/blue ratio in the color matrix.
3
Scene
G>B
0..99
(50)
Sets the green/blue ratio in the color matrix.
3
Scene
shading
white shading
On
, Off
Turns the white shading compensation on or
off.
3
-
hor. saw RGB
R
0..99
(50)
Sets the white shading hor. sawtooth (R)
3
-
G
0..99
(50)
Sets the white shading hor. sawtooth (G)
3
-
Menu item
Values
Description
Level File
Summary of Contents for DMC 1000
Page 1: ...DMC 1000 User s Guide Infinity Digital Media Camcorder 3922 496 30601 July 2008 v1 15 ...
Page 32: ...32 DMC 1000 Digital Media Camcorder User s Guide v1 15 Chapter 2 Attaching parts ...
Page 92: ...92 DMC 1000 Digital Media Camcorder User s Guide v1 15 Chapter 7 Recording setup ...
Page 108: ...108 DMC 1000 Digital Media Camcorder User s Guide v1 15 Chapter 11 Specifications ...
Page 124: ...124 DMC 1000 Digital Media Camcorder User s Guide v1 15 Chapter 12 Side panel menu ...
Page 142: ...142 DMC 1000 Digital Media Camcorder User s Guide v1 15 Chapter 13 Viewfinder menu ...
















































