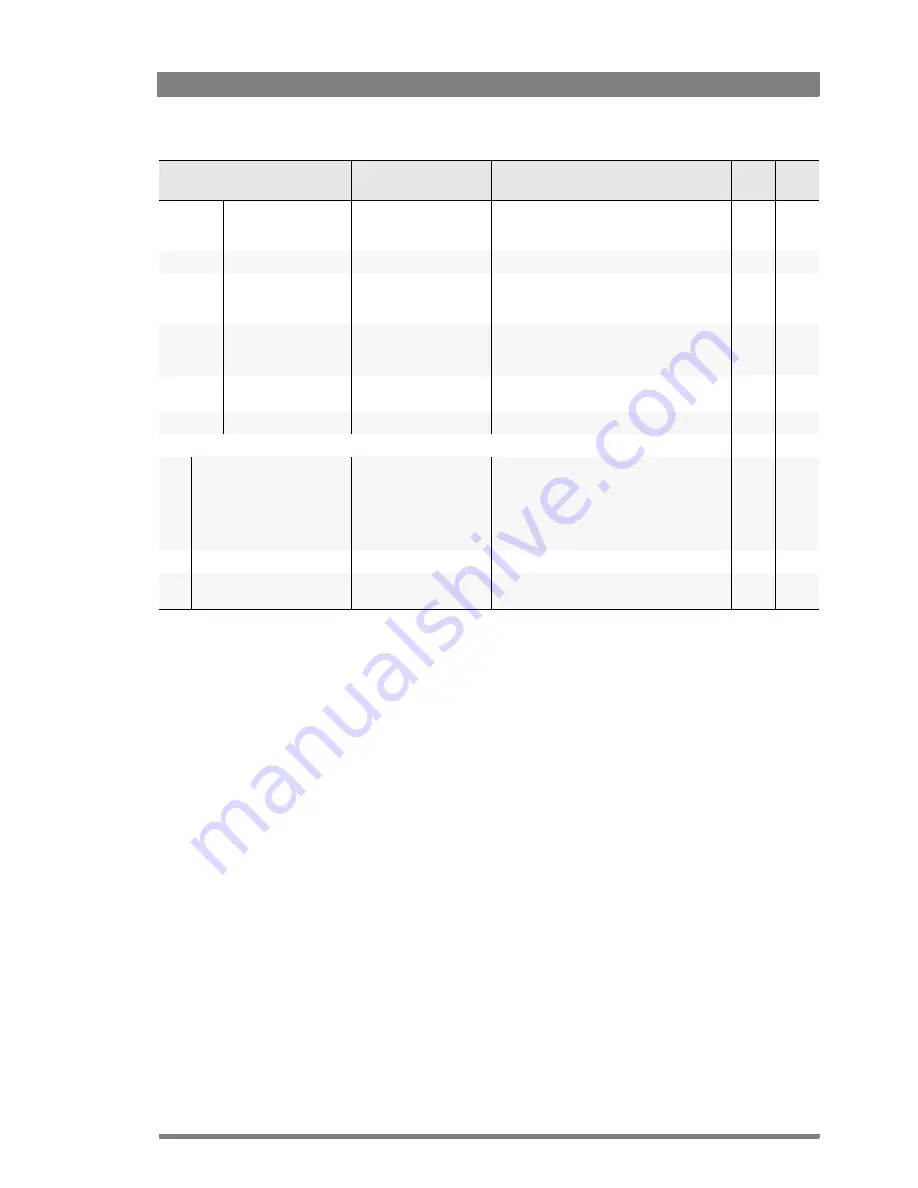
DMC 1000 Digital Media Camcorder User’s Guide (v1.15)
137
Chapter 13 - Viewfinder menu
Hdph left chan
Ch1
, Ch2, Ch3, Ch4,
Ch1+2, Ch1+3, Ch2+4,
Ch3+4
Selects a channel or channel mix to be routed
to the headphones left channel when input
mode is
channel
.
1
Oper
Mode right
Channel
, Source
Selects headphones right muff input mode.
1
Oper
Hdph right src
Front1
, MicRear, AES1,
AES2, SDI In1..8, Rear1,
Rear2, Wrx1
Selects a source to be routed to the
headphones right channel when input mode is
source
.
1
Oper
Hdph right chan
Ch1
, Ch2, Ch3, Ch4,
Ch1+2, Ch1+3, Ch2+4,
Ch3+4
Selects a channel or channel mix to be routed
to the headphones right channel when input
mode is
channel
.
1
Oper
Speaker mode
Source, Channel, Hdph L,
Hdph R,
Hdph L+R
Selects speaker input mode.
1
Oper
Speaker mute
On
, Off
Mutes speaker signal (audio off).
1
Oper
Setup
test tone
Disable
, -6dBFS,
Headroom
Selects 1 KHz test tone level when color bar is
on:
Disable = no test tone
-6 dBFS = test tone level is at -6 dBFS
Headroom = level is the same as the selected
audio headroom.
1
Oper
headroom
-18dBFS
> -20dBFS
Selects audio headroom.
1
Prod
front mode
mono
, stereo
Set to stereo when the optional stereo front
microphone kit is installed.
S1
Menu item
Values
Description
Level File
Summary of Contents for DMC 1000
Page 1: ...DMC 1000 User s Guide Infinity Digital Media Camcorder 3922 496 30601 July 2008 v1 15 ...
Page 32: ...32 DMC 1000 Digital Media Camcorder User s Guide v1 15 Chapter 2 Attaching parts ...
Page 92: ...92 DMC 1000 Digital Media Camcorder User s Guide v1 15 Chapter 7 Recording setup ...
Page 108: ...108 DMC 1000 Digital Media Camcorder User s Guide v1 15 Chapter 11 Specifications ...
Page 124: ...124 DMC 1000 Digital Media Camcorder User s Guide v1 15 Chapter 12 Side panel menu ...
Page 142: ...142 DMC 1000 Digital Media Camcorder User s Guide v1 15 Chapter 13 Viewfinder menu ...




























