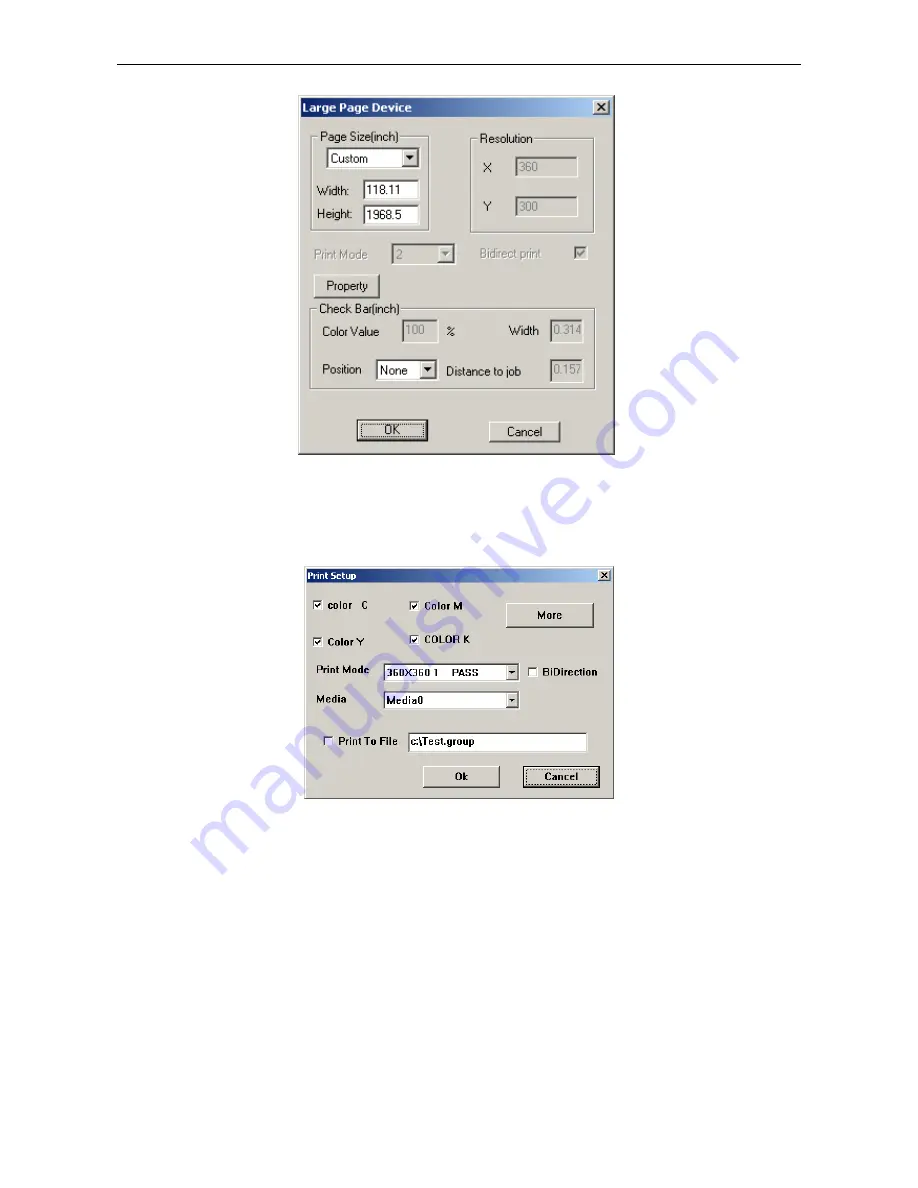
FY operation manual
- 41 -
Figure 10-3-4 Large page devices
4)
Press “Property”, a dialog box shows below:
Figure 10-3-5 Set up print parameter
a. Select corresponding resolution. Print Mode is the same as
6320LQ
in RIP, including 8 modes
:
360
×
180 1Pass
,
360
×
180 2-1Pass
,
360
×
270 1Pass
,
360
×
270 2-1Pass
,
360
×
360 1Pass
,
360
×
360 2-1Pass
,
360
×
540 1Pass
,
360
×
540 2-1Pass
Meaning:
•
360
×
180 1Pass
:
Print resolution on Y direction is 360dpi; Print resolution on X direction is
180dpi, only print once at the same position for an image.




































