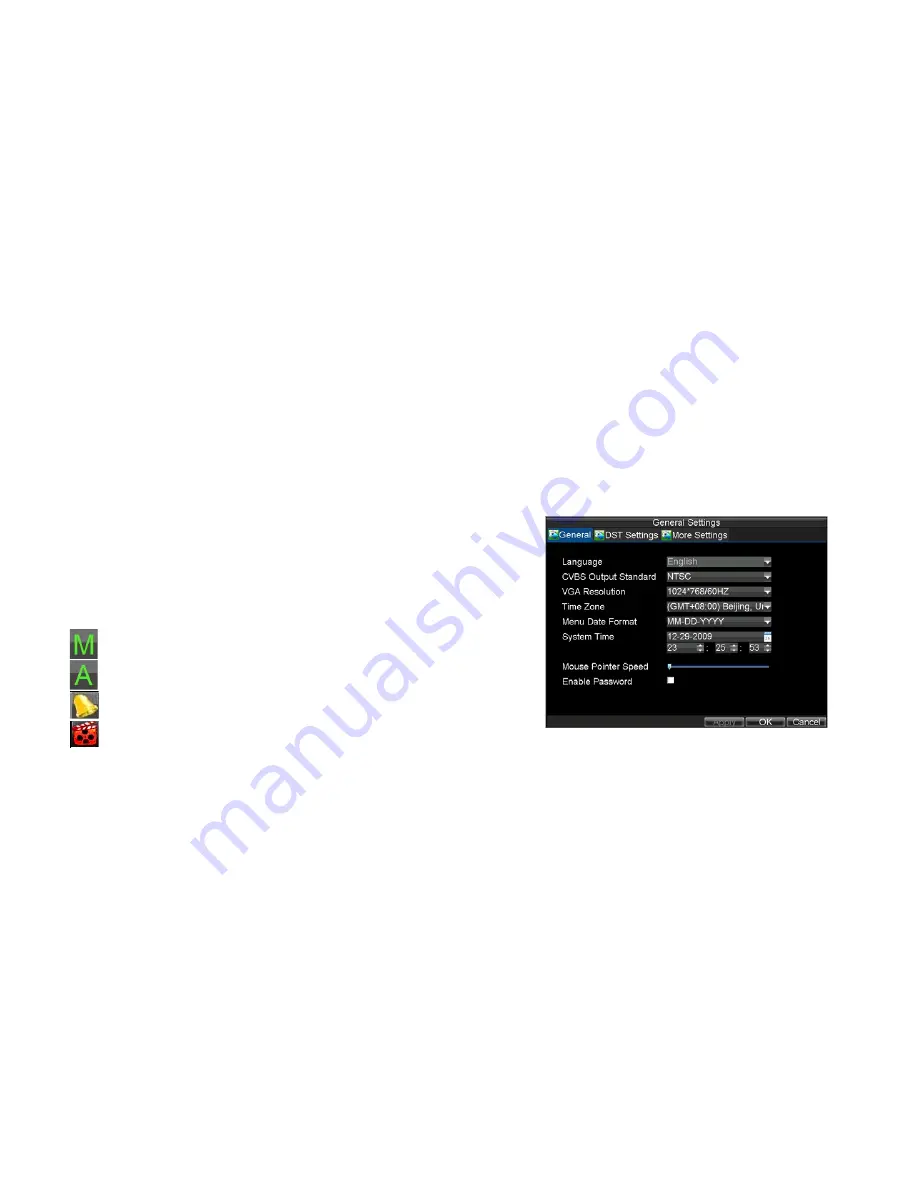
_____________________________________________________________________________________________________________________________________________________________
NetDVR User Manual
26 / 97
11)
Click
Next
button to access the
Network Settings
dialog box, shown in Figure 4.3.9.
12)
To configure network settings, click the
Enter
button. Enter the
IP Address
,
Subnet Mask
and
Default Gateway
settings. Figure 4.3.10
13)
Click
OK
button to return to the Setup Wizard. If all the settings have been entered, click
Done
to finish and exit the Setup Wizard.
You’ve completed the Setup Wizard. The next step in the initial setup process is to setup the system date and time. After completion of Setup Wizard, enter the live
preview window.
4.4
Set date and time
It is extremely important to setup the system date and time to accurately timestamp recordings and events. To setup date and time:
1)
Open the
Menu
window by clicking the
MENU
button on the remote or front panel. You can also go to the Menu window by right clicking with the mouse and
clicking the Menu button.
2)
Click the
Settings
icon.
3)
Click the
General
icon. You will be taken to the
General Settings
window, as shown as following Figure.
4)
Enter the correct date and time in
System Time
.
5)
Click the
Apply
button to save the setting.
5
Live Video Preview Operation
Some icons are provided on screen in Live Preview mode to indicate different camera status.
These icons include:
Main Output
Aux Output
Event Alarm:
Indicates video loss, video tampering, motion detection or relay alarm.
Record
: Indicates the current channel is recording. The recording may have been started manually, from a schedule, and/or triggered from motion or alarm.
In Live View mode, you can operate the following functions:
1)
Display Single Camera:
• By Front Panel/Remote:
Use Alphanumeric buttons.
• By Mouse:
Select
Single Camera
in right-click menu.
2)
Multi-camera Preview:






























