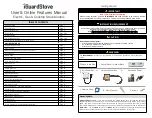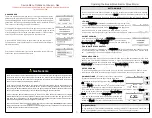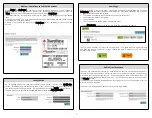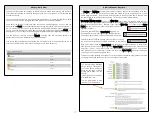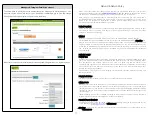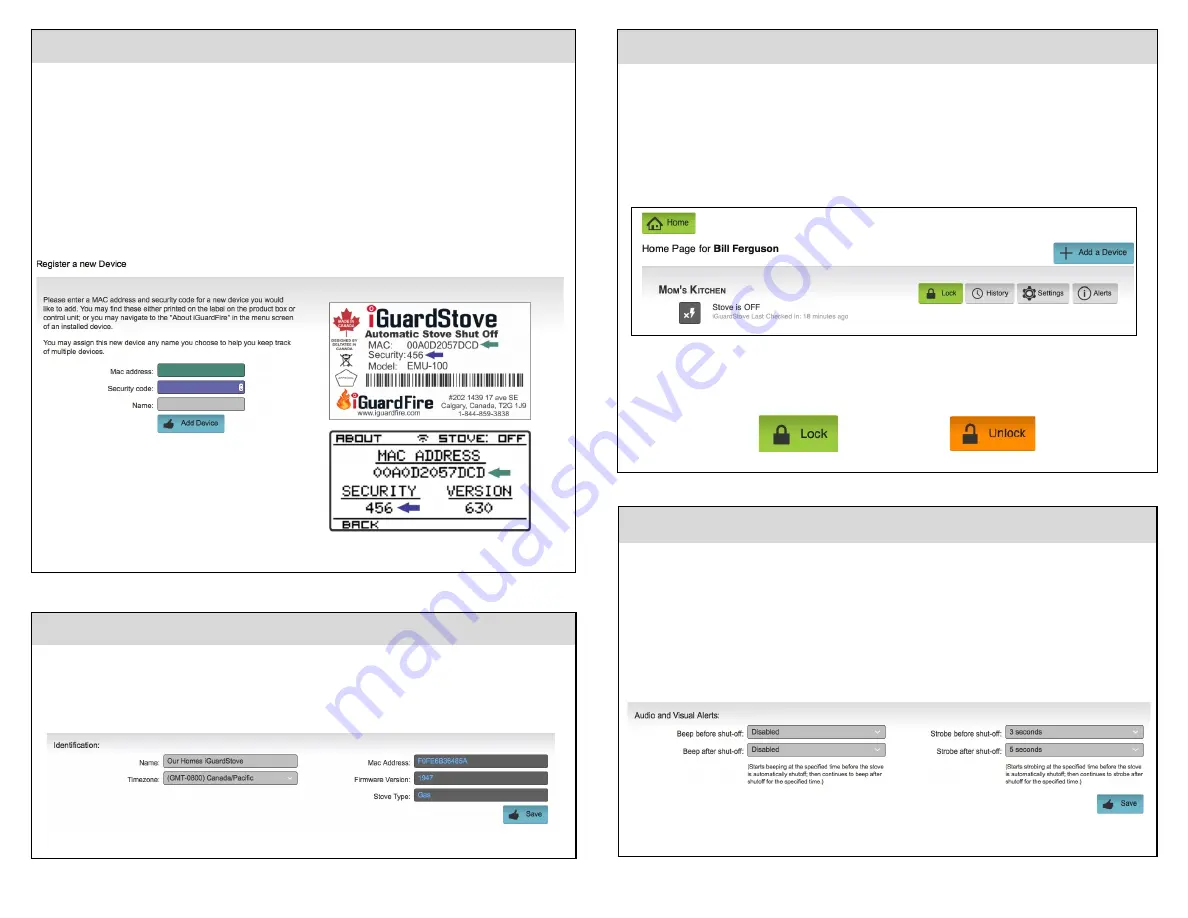
8
Home Page
Below is a sample of your Home page. This sample is named Bill’s Home page and he has an
i
GuardStove
added to his account named 123 Main Street. Each line will show from left to right the
•
The name that you gave the the stove.
•
The colored icon showing the current status or last action of the stove.
•
The name of that status or last action.
•
The Lock button
•
Then 3 page buttons named History, Settings and Alerts
click the “Add a Device” button at the bottom and follow the instructions on page 16.
The lock button will allow you to lock the stove remotely. If it is green the stove will be functional
and when you press it it switched to orange meaning the stove is locked from use. It will toggle
between the two colors.
Audio Visual Reminders
The Audio and Visual Alerts will remind you when the stove is about to shut off automatically due to
absence. If you did walk away for 5 minutes it will remind you so that you can return to the cooking
area where the cooking can then continue. If you use an electric stove model the motion of you
returning will automatically turn the stove back on. If you have a gas model you will need to press
the “Resume” button.
Typically the audio reminders are disabled from the factory and you can chose whether or not you
want the reminders turned on.
The Strobe is a visual alert which can be used for the hearing impaired.
Identification
On the Settings page you will find many different feature blocks. The first is the “Identification”
section. This is where you can change the name of your stove if needed. You also should set your
time zone of where the stove is located. This will help when you use the “History” tracking feature.
The dark boxes on the right are not editable and were set when you “Added the Device”.
Add Your iGuardStove to Your Online Account
When “Adding” or “Registering” a new device you will be asked 3 questions. The info needed for
questions #1 and #2 can be found on the box label, the back of the Control Panel or under the
“Menu” section in the on screen Menu and scroll down to “About iGuardStove”
1. The MAC address -This is similar to a serial number. Shown beside the green arrow in the sample
label)
2. The Security Code - This is the 3 digit code found listed under the MAC Address. (Shown beside
the purple arrow in the sample label)
3. Name
–
This is where you will name your iGuardStove so you can identify it if you have multiple
devices.