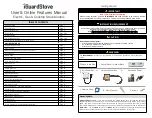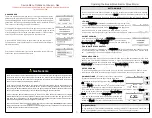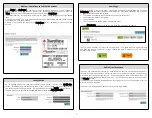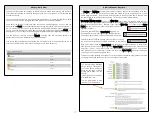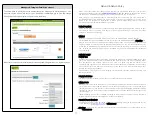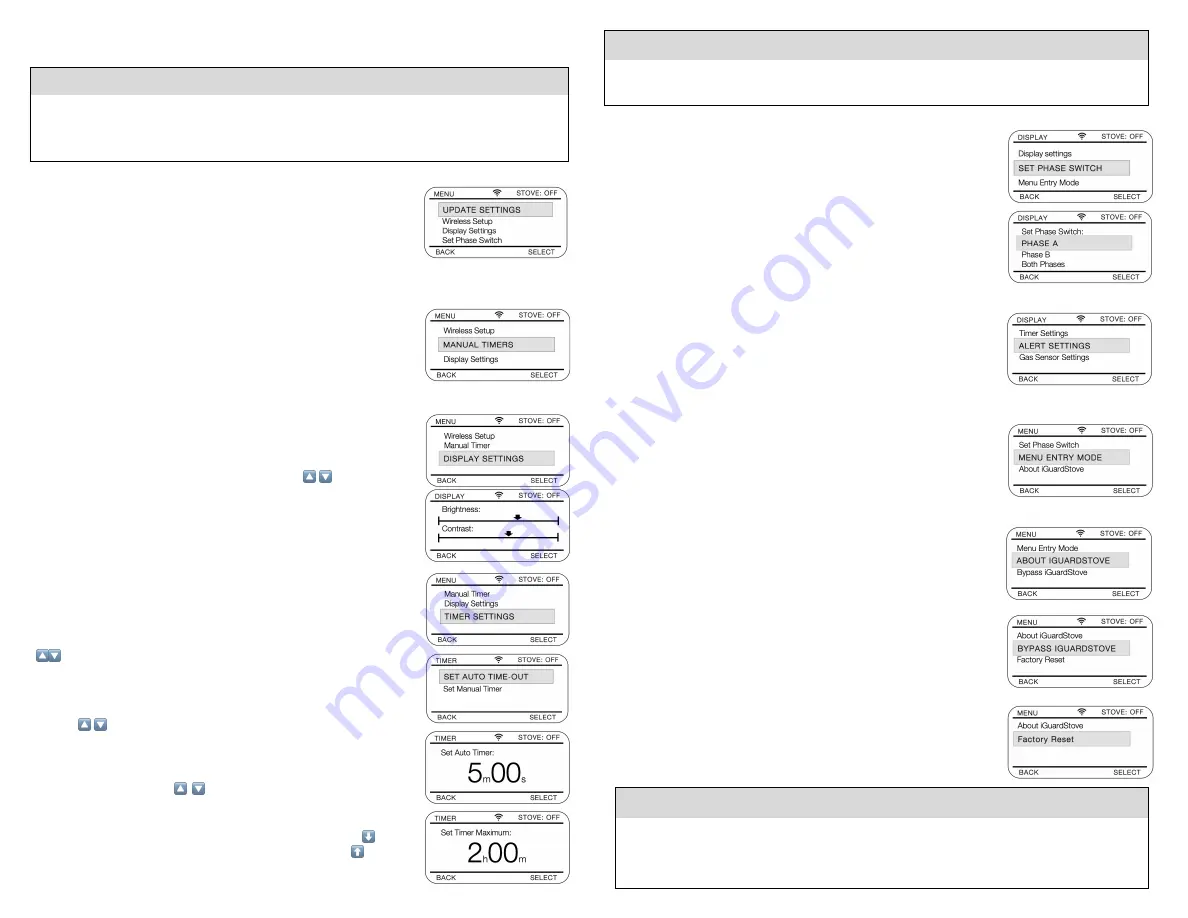
Device Menu Options
To access the settings press and hold the Menu button for 2 seconds
1. UPDATE SETTINGS
Once changes are made to the Settings in your Online Account it may
take up to 30 minutes to load the updates to the iGuardStove.
To do the update immediately press and hold the Menu button for 2
seconds to enter the Menu. Then select Update Settings.
After it is confirmed that the update is successful you can back out by
using the Back button.
2. MANUAL TIMER
If you Have disabled the Manual Timer using the Online Account and the
button is hidden from the screen but you can still access it locally using
the devices Menu option. This is handy when you have the Menu locked.
3. WIRELESS SETUP – See page 8
4. DISPLAY SETTINGS
Choose Select to enter Display Settings
Adjust the settings to your desired effect using the
🔼 🔽
arrows. Use
the “Next” button to move from Brightness to Contrast.
When you are happy with your choice use the “Back” button to return to
the Main screen
5. TIMER SETTINGS
*If you are connected to the Internet then refer to page 17
If you have NOT connected your device to the homes Wi-Fi you will see
this option in the Menu. The Timer Settings allow you to change the
default times of both Manual and Auto timers. While inside Menu use the
🔼🔽
arrows to scroll down to Timer Settings and press “Select”.
There are two choices - Auto & Manual
To set the Auto Shut Off time select Set Auto Time Out.
Use the
🔼 🔽
arrows to select between 1 and 15 minutes for the Auto
Shut Off
time. Use “Back” to accept the new time.
To set the maximum time the Manual timer can be adjusted to use
Maximum Timer.
Use the
🔼 🔽
arrows to select what ever time you
need. Use “Back” to accept the new time.
Note: If you choose to disable the Manual timer then press the
⬇
button
until the screen reads Timer Disabled. To re-enable press the
⬆
button.
Handy TIP:
There is a way for you to LOCK the Menu from unwanted access. It involves a sequence of button
presses to unlock it. We don’t put those instructions in this manual to prevent curious minds from
discovering the secret. If you want the instructions simply email us and we will send them to you.
6. SET PHASE SWITCH
iGuardStove
has the ability to turn off the stove without killing power to the
clock. But each stove is different as to how this is accomplished.
The Phase Setting may have to be changed from Phase A to Phase B
depending on the brand of stove you use.
Once the iGuardStove has shut off the stove check to see if the clock
remains on. If not then try the next setting and that should solve the issue.
If needed change the Phase Setting and retest the stove to see if the clock
stays on.
7. ALERT SETTINGS – (If connected to Wi-Fi refer to page 11)
If you have NOT connected your device to the homes Wi-Fi you will see
this option in the Menu. You can choose to have an Alert Reminder beep
5 seconds before the device will shut off the stove. Go to Alert Settings
and choose “Select” to toggle between on and off. The factory default is
Off
. The Intelligent model is customizable between 3 and 30 seconds.
8. MENU ENTRY MODE
There are 3 different ways for you to access the Menu including a LOCK.
It involves a sequence of button presses to unlock it. We don’t put those
instructions in this manual in case the wrong eyes spot the secret.
If you want the instructions simply email us and we will send them to you.
9. ABOUT iGuardStove
This option tells you the MAC address and the software version
10.BYPASS iGuardStove
This allows you to disable the device and use your stove as if the
iGuardStove
was not connected.
11. RESTORE FACTORY DEFAULTS
This will erase any Internet settings and reset the device back to Factory
Default
settings.
Handy Tip:
The iGuardStove works best when motion sensor has the best view of the highest traffic area in the
kitchen. Mount the control panel on the busiest side of the stove.
Operating Note:
•
You can choose to activate the beep and strobe and it can warn the user before the impending
shut off of the stove.
•
If the iGuardStove shut’s off the stove and the clock goes out then refer to “Set Phase Switch”
above.
5