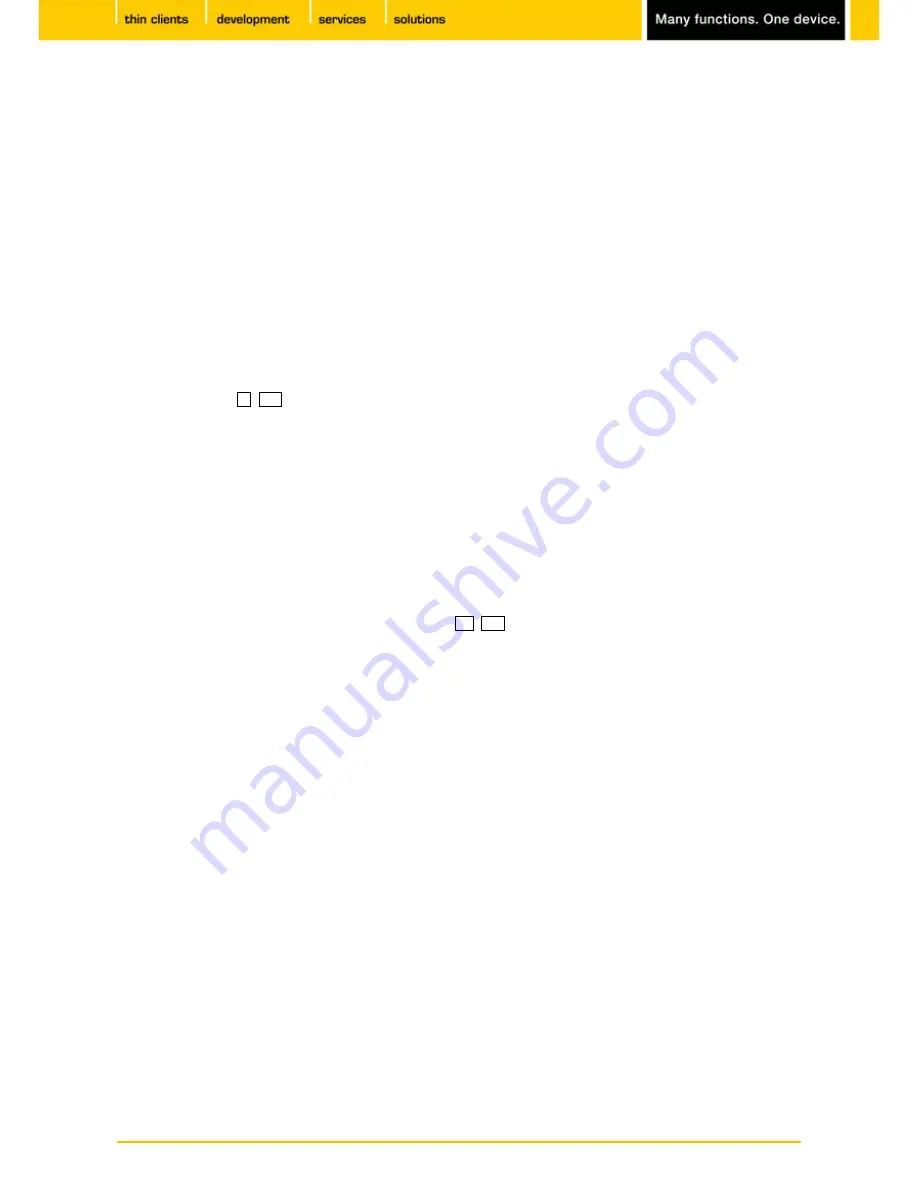
79
IGEL
Technology GmbH
IGEL Zero HDX
5.09.100
•
Modifiers
: Combination of modifiers for the hotkey. You can specify a modifier, a combination of an
unlimited number of modifiers or no modifier.
•
Key
: Key for the hotkey
•
Autostart
: If this option is enabled, the Screenshot Tool function will be launched automatically when
the thin client boots.
•
Restart
: If this option is enabled, the Screenshot Tool function will be relaunched automatically after
termination.
•
Autostart Delay
: Waiting time in seconds between the thin client booting and the Screenshot Tool
function being launched automatically.
6.14.1.
Taking a screenshot
To take a screenshot of the active window, proceed as follows:
Press the keys
Alt
+
simultaneously.
1.
Specify how the screenshot is to be used. You have the following options:
2.
-
Save
: If this option is enabled, the screenshot will be saved in PNG format via your thin client. You
can save the screenshot locally, on a network drive or on a USB mass storage device.
-
Copy to the clipboard
: If this option is enabled, the screenshot will be available in the thin client's
local cache. You can access the local cache from an RDP session and open the image in an RDP
session application.
-
Open with
: If this option is enabled, the screenshot will be opened in your thin client's image
viewer as soon as it is taken.
To take a screenshot of the entire screen or a selectable region, proceed as follows:
Launch the
Screenshot Tool
function by pressing
Ctrl
+
simultaneously. More launch options are
1.
described under
Screenshot
(page 78).
Select the area you would like to photograph. You have the following options:
2.
-
Entire screen
: If this option is enabled, the entire screen contents will be photographed.
-
Active window
: If this option is enabled, the window which is currently the focus will be
photographed.
-
Select a region
: If this option is enabled, you can freely select part of the screen using the mouse.
-
Capture the mouse pointer
: If this option is enabled, the mouse pointer will be visible on the
screenshot.
Specify the
Delay before capturing
in seconds. The minimum value is 1.
3.
Click on
Ok
.
4.
If you have enabled
Entire screen
or
Active window
, the screenshot will be taken after the
Delay
before capturing
has elapsed.
If you have enabled
Select a region
, you can select the desired part of the screen using the mouse. To
do this, press and hold the left mouse button while dragging the mouse across the screen.






























