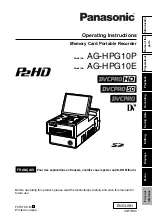ITDB-100L Barcode Reader
Page 25
Figure 3-11: USB Standard Type A Connection
3.3.3.1 USB Keyboard Wedge
After connecting the ITDB-100L to the USB port of a computer, the ITDB-100L will be
recognized by the computer as a second keyboard. When the ITDB-100L scans a barcode
without any API opened, the barcode data goes into the computer just as if it were being
typed on a keyboard.
3.3.4 Power Input Connector
Step 1:
Locate the power input connector. The location of the power input connector is
shown in
Step 2:
Connect the supplied power adapter to the power input connector of the
ITDB-100L.
Step 3:
Connect the power adapter to a power source by using the supplied power cord.
Step 4:
A beep should be generated, indicating that the ITDB-100L is fed with power.
Summary of Contents for ITDB-100L
Page 10: ...ITDB 100L Barcode Reader Page 1 Chapter 1 1 Introduction...
Page 19: ...ITDB 100L Barcode Reader Page 10 Chapter 2 2 Unpacking...
Page 23: ...ITDB 100L Barcode Reader Page 14 Chapter 3 3 Installation...
Page 36: ...ITDB 100L Barcode Reader Page 27 Chapter 4 4 Driver and PC Setup Tool Installation...
Page 44: ...ITDB 100L Barcode Reader Page 35 Chapter 5 5 Barcode Reader Setup Tool...
Page 58: ...ITDB 100L Barcode Reader Page 49 Figure 5 18 Symbology Settings...
Page 64: ...ITDB 100L Barcode Reader Page 55 Chapter 6 6 Configuring the ITDB 100L via an Android Device...
Page 79: ...ITDB 100L Barcode Reader Page 70 Appendix A A Safety Precautions...
Page 84: ...ITDB 100L Barcode Reader Page 75 Appendix B B Hazardous Materials Disclosure...