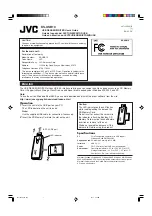ITDB-100L Barcode Reader
Page 76
B.1 Hazardous Materials Disclosure Table for IPB Products
Certified as RoHS Compliant Under 2002/95/EC Without
Mercury
The details provided in this appendix are to ensure that the product is compliant with the
Peoples Republic of China (China) RoHS standards. The table below acknowledges the
presences of small quantities of certain materials in the product, and is applicable to China
RoHS only.
A label will be placed on each product to indicate the estimated “Environmentally Friendly
Use Period” (EFUP). This is an estimate of the number of years that these substances
would “not leak out or undergo abrupt change.” This product may contain replaceable
sub-assemblies/components which have a shorter EFUP such as batteries and lamps.
These components will be separately marked.
Please refer to the table on the next page.
Summary of Contents for ITDB-100L
Page 10: ...ITDB 100L Barcode Reader Page 1 Chapter 1 1 Introduction...
Page 19: ...ITDB 100L Barcode Reader Page 10 Chapter 2 2 Unpacking...
Page 23: ...ITDB 100L Barcode Reader Page 14 Chapter 3 3 Installation...
Page 36: ...ITDB 100L Barcode Reader Page 27 Chapter 4 4 Driver and PC Setup Tool Installation...
Page 44: ...ITDB 100L Barcode Reader Page 35 Chapter 5 5 Barcode Reader Setup Tool...
Page 58: ...ITDB 100L Barcode Reader Page 49 Figure 5 18 Symbology Settings...
Page 64: ...ITDB 100L Barcode Reader Page 55 Chapter 6 6 Configuring the ITDB 100L via an Android Device...
Page 79: ...ITDB 100L Barcode Reader Page 70 Appendix A A Safety Precautions...
Page 84: ...ITDB 100L Barcode Reader Page 75 Appendix B B Hazardous Materials Disclosure...