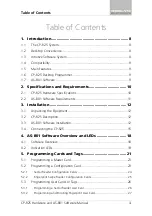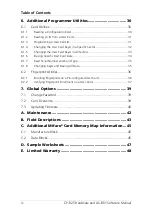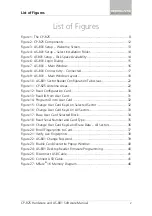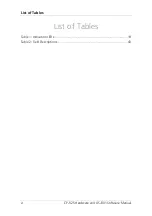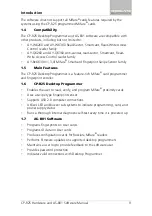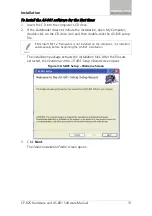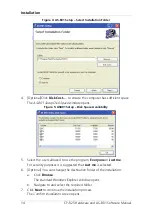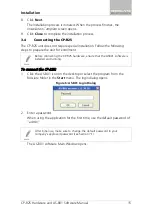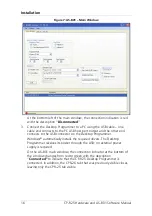Reviews:
No comments
Related manuals for Mifare AS-B01
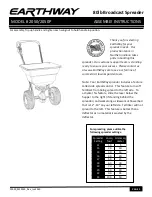
2050
Brand: EarthWay Pages: 3
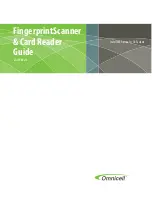
G4
Brand: OmniCell Pages: 23

TCNM-AD
Brand: Banner Pages: 4

ABR 3000 series
Brand: Banner Pages: 8

Imperial Digiplex Evo R915
Brand: Paradox Pages: 2

PAYD
Brand: Moneris Pages: 25

HID iCLASS RWK400
Brand: Assa Abloy Pages: 12

CAT-131
Brand: Denver Pages: 14

KAHUB30SDCA
Brand: Kogan Pages: 1

InkPad Color
Brand: Pocketbook Pages: 105

SOCKETSCAN 800 Series
Brand: Socket Pages: 24

AV615BHM
Brand: Axxera Pages: 31

EasyCoder PD41
Brand: Intermec Pages: 3

BOOKMAN BPS-840
Brand: Franklin Pages: 42

MAC 410
Brand: MAC Audio Pages: 200

AC5426P
Brand: AXIOMTEK Pages: 36

RMD234DAB-BT
Brand: Caliber Pages: 24

5142
Brand: H&S Pages: 40