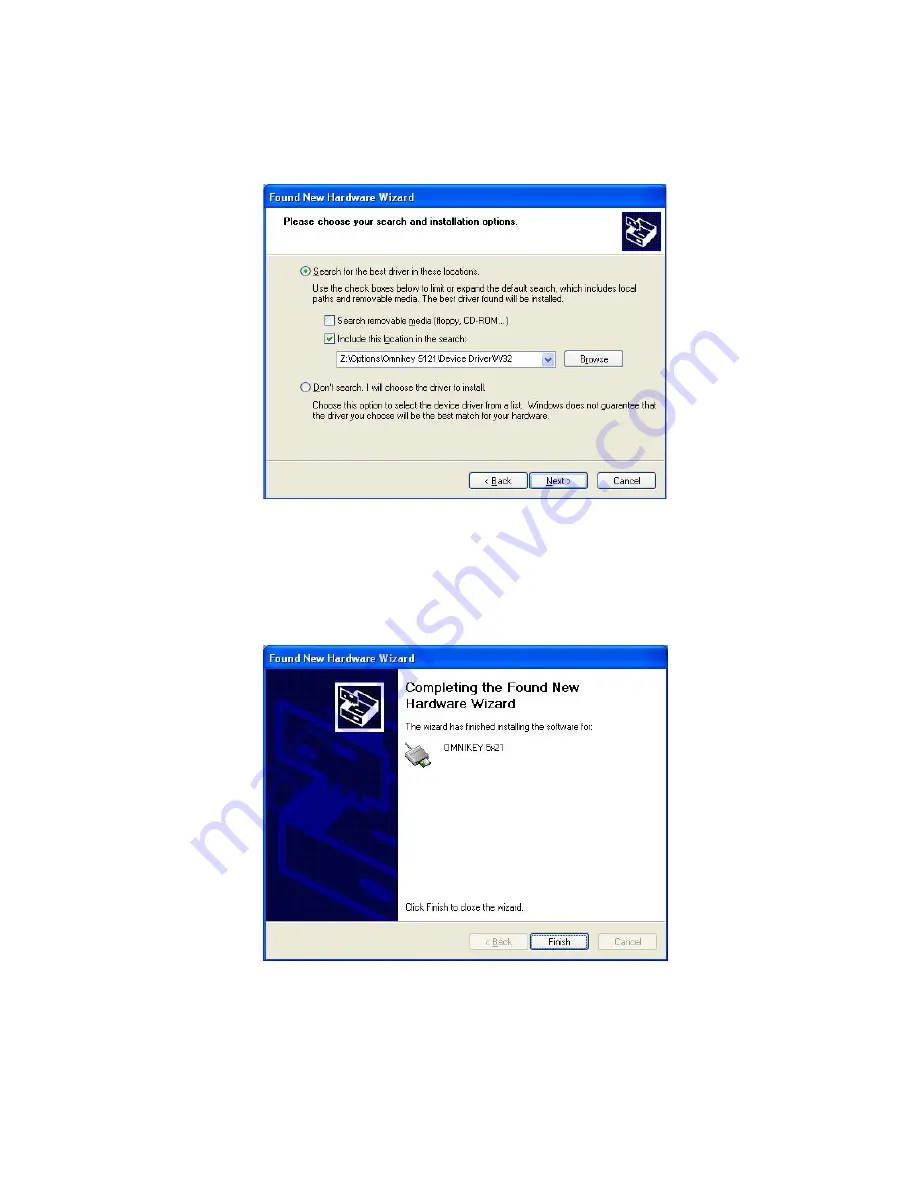
76
5.2.3. Driver location
Insert the smartcard installation CD and find “\Options\ Omnikey 5121” directory on your CD.
Find the right directory which is installed OS version on your PC, and select the directory as
the Pic.131, and click “Next”.
Pic.131 Driver location
5.2.4. Complete installation
When the installation is completed, the window as the Pic121 is shown, click “Finish” to
complete the installation steps.
Pic.132 Completing the driver installation



























