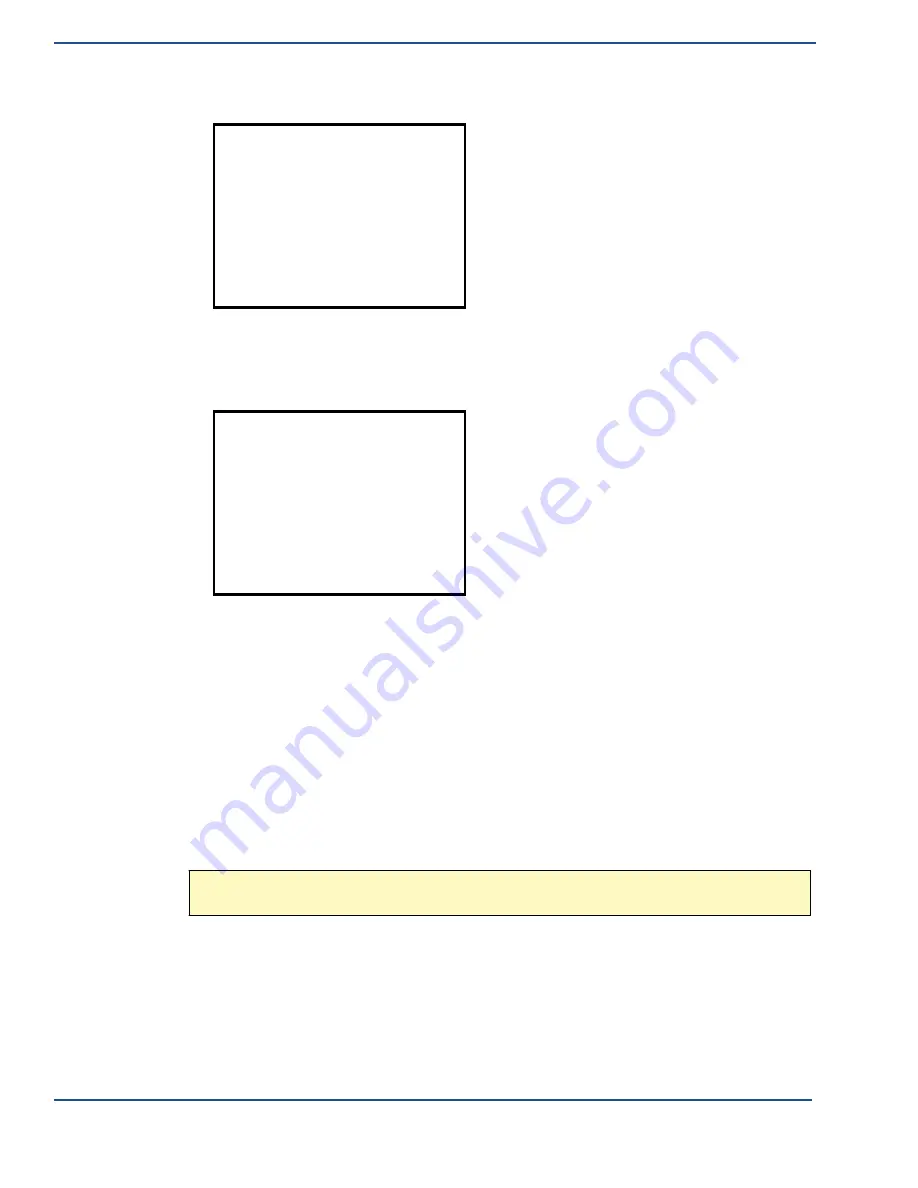
ViVOpay Vend 3 User Guide
19
Troubleshooting and Maintenance
1. Press
9
on the
ViVOpay AR Diagnostics
screen. The
Security Elements Test
screen
is displayed.
Security Elements
KPK Exists
DUPKT exists
Master session slots occupied
Press any key to continue
2. Press any key to return to the
ViVOpay AR Diagnostics
main menu.
Contact Interface Tests
1. To test the SAM slots, press
ENTER
from the Onboard Diagnostics Main Menu.
ViVOpay AR Diagnostics
0 ICC
1 SAMs
2 SAM2 only
3 SAM3 only
4 SAM4 only
Press any key to continue
If the ViVOpay Vend 3 does not have an ICC contact card slot, skip the first test.
2. Press 0 to check the contact card reader.
3. Press 1 to check all SAMs
4. Press 2 to check a SAM in SAM slot 2.
5. Press 3 to check a SAM in SAM slot 3.
6. Press 4 to check a SAM in SAM slot 4.
Maintenance
The ViVOpay Vend 3, iris VRX contains no user-serviceable parts within its enclosure. Do not open
the
ViVOpay Vend 3 enclosure.
WARNING:
Attempting to open the ViVOpay Vend 3, iris VRX enclosure will trigger security
measures and it will stop functioning even after reassembly!
You can upgrade the ViVOpay Vend 3, iris VRX firmware if required.


















