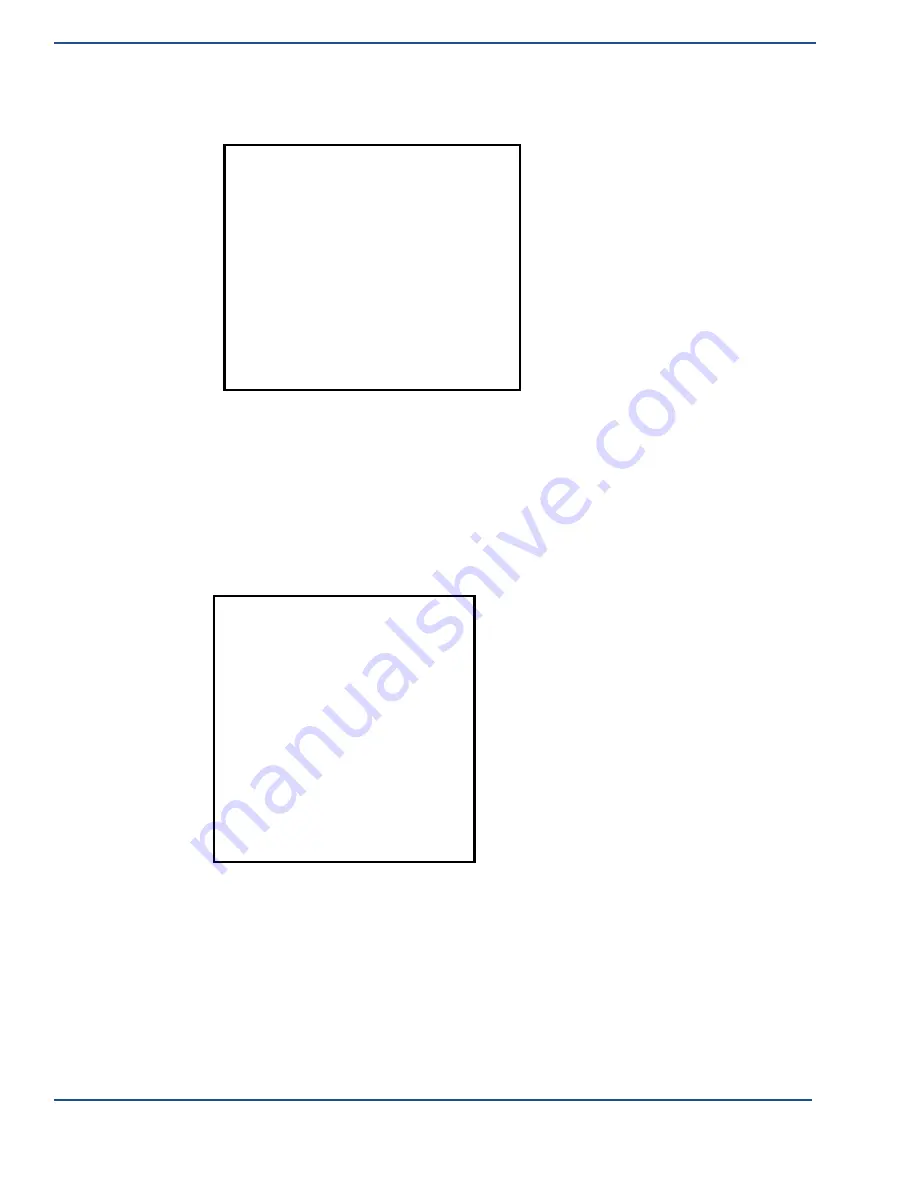
ViVOpay Vend 3 User Guide
15
Troubleshooting and Maintenance
4. Press the
1
key on the ViVOpay Vend 3 to enter the OBD. Do not select options 2 or 3.
These are for use by ViVOtech Support only. The
ViVOpay AR Diagnostics
menu
displays on the PC.
ViVOpay AR Diagnostics
0 Test Results Summary
1 Test All
2 LCD
3 Touch Screen
4 Keypad
5 LEDs
6 Tone
7 Magstripe
8 RFID and Antenna
9 Security Elements
↵
: Next Page, X Exit
The
ViVOpay AR Diagnostics
screen is the main menu.
Test Results Summary
The
Test Results Summary
displays the results of all tests performed. Once the ViVOpay Vend
3, iris VRX is returned to normal mode, all results are cleared. If you reenter the
ViVOpay AR
Diagnostics
, all test are marked as not performed.
1. Press the
0
key on the ViVOpay Vend 3, iris VRX at the
ViVOpay AR Diagnostics
screen. The
Test Results
screen is displayed with the results of all the tests run.
Test Results
LCD Pass
Touch Screen Pass
Keypad Pass
LED Pass
Buzzer Test Pass
Magstripe Card T1 T2 T3
RFID Type B card
Security KPT
exists DUKPT
exists
Master session slots occupied
- - - - - 6 - - - -
Press any key to return to main
Test All
LCD Test
Test All runs the entire test sequence and displays the results.
1. Press
1
when the
ViVOpay AR Diagnostics
screen is displayed. All of the tests are run
in sequence and the results are displayed. See each individual test for information.
The LCD test turns the pixels on/off and checks screen clarity to verify that the LCD screen is working
properly. The results will be displayed on the LCD.






















