Reviews:
No comments
Related manuals for ViVOpay Vend 3

EZPOS70-2B-C1G
Brand: EBN Technology Pages: 21
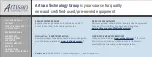
SCXI-1338
Brand: National Instruments Pages: 11

ETM9420-1
Brand: ETM Pages: 8

P2000
Brand: Descartes Pages: 49

CTR-800-11W
Brand: Welcat Pages: 144

STEPPII-55
Brand: FALCOM Pages: 15

DYNAPRO
Brand: Magtek Pages: 38

PAYCLOCK PC50
Brand: Lathem Pages: 7

EC-VP-3100
Brand: EC Line Pages: 23

EC-1559
Brand: EcLine Pages: 74

5977-1000
Brand: NCR Pages: 172

IPAD
Brand: Magtek Pages: 24

CASSIOPEI
Brand: Commodore Pages: 76

AUTOID Pad Series
Brand: Seuic Pages: 95

GT863-3GG
Brand: Telit Wireless Solutions Pages: 37

SCT-FIDO02
Brand: SCTechOne Pages: 11

VIU-811
Brand: Smartmatic Pages: 12

NP-1060
Brand: Nexa Pages: 39

















